Ubuntu Remote Desktop: Fernzugriff auf Windows-Desktops
Der Desktop eines entfernten Windows-Rechners lässt sich problemlos unter Ubuntu anzeigen. Wir zeigen, wie's geht.
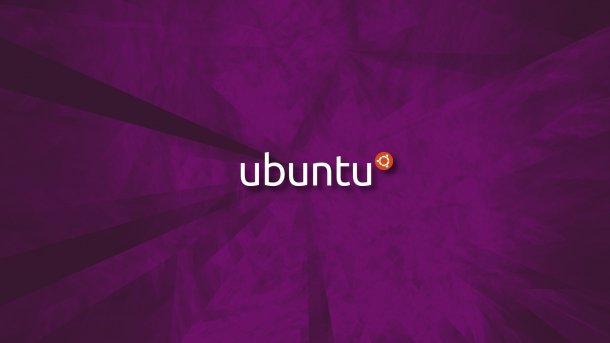
- Anna Kalinowsky
Von Ubuntu aus auf einen Windows-Desktop zuzugreifen ist ganz einfach - Sie müssen nur die richtigen Tools kennen. Umgekehrt geht es übrigens auch. Wir erklären Ihnen im Folgenden Schritt für Schritt, wie es funktioniert.
- Zugriff auf Windows und Ubuntu
- RDP-Verbindung zu Windows herstellen
- X2Go-Verbindung zu Ubuntu herstellen
- Verbindung über das Internet
Zugriff auf Windows und Ubuntu
Fernzugriff auf einen Desktop heißt, dass Sie den kompletten Desktop eines entfernten Rechners in einem Fenster auf Ihrem lokalen Desktop anzeigen und nutzen können. Man spricht auch allgemein von "Remote Desktop". Ganz so, als säßen Sie direkt vor dem entfernten Rechner. Dazu benötigen Sie auf dem entfernten Rechner eine Server- und auf dem lokalen Gerät eine Client-Software. Es gibt viele Möglichkeiten, das zu realisieren. Unter Windows ist der Server bereits integriert: Das Remote Desktop Protocol (RDP) müssen Sie lediglich aktivieren, um den Zugriff aus der Ferne freizuschalten. Unter Ubuntu benötigen Sie dann einen entsprechenden Client.
Für den umgekehrten Weg gibt es deutlich mehr übliche Varianten. Um einen Ubuntu-Desktop unter Windows anzuzeigen, empfehlen wir X2Go. Der Server wird unter Ubuntu eingerichtet, der komfortable Client unter Windows.
Im Heimnetz sind solche Verbindungen ganz einfach umzusetzen, wie Sie gleich sehen werden. Über das Internet müssten Sie ein paar Zusatzarbeiten leisten, die wir Ihnen am Schluss kurz vorstellen. Wenn es darum geht, dem Benutzer des entfernten Desktops zu helfen, gibt es aber noch einen super einfachen Weg über das Internet.
RDP-Verbindung zu Windows herstellen
Unter Windows müssen Sie zunächst den RDP-Zugriff freischalten.
- Suchen und starten Sie über das Startmenü die Option "Remotezugriff auf den Computer zulassen". Alternativ finden Sie die Einstellung unter "Systemsteuerung/System/Remoteeinstellungen".
- Unter "Remotedesktop" wählen Sie nun die mittlere Einstellung "Verbindung von Computern zulassen, auf denen eine beliebige Version von Remotedesktop ausgeführt wird (weniger Sicherheit)".
- Bestätigen Sie mit "OK" und damit sind Sie unter Windows auch schon fast fertig: Sie müssen sich noch ausloggen, da Windows und RDP nur einen am System angemeldeten Benutzer erlauben!
Unter Ubuntu installieren Sie nun einen der vielen Remote-Desktop-Clients, beispielsweise Remmina, das Sie im Ubuntu Software-Center finden.
- Starten Sie Remmina und wählen Sie zunächst aus dem Dropdown-Menü links neben dem Eingabefeld den Punkt "RDP" (Remmina unterstützt nämlich auch andere Protokolle).
- Geben Sie anschließend die IP-Adresse Ihres Windows-Rechners ein und klicken Sie auf "Verbinden".
- Anschließend meldet sich Remmina mit zwei Dialogen: Zunächst geben Sie Nutzernamen und Passwort des Windows-Nutzers ein.
- Anschließend folgt eine Abfrage, ob Sie das Zertifikat des Windows-Rechners akzeptieren - was Sie im eigenen Netzwerk natürlich tun.
- Sobald Sie bestätigt haben, öffnet sich ein Fenster mit dem Windows-Desktop - allerdings sehen Sie vielleicht nur einen Teil des Desktops. Klicken Sie in dem Fall auf den Button mit der Lupe, um die Zoom-Einstellung anzupassen und den Desktop zum Beispiel komplett in einem kleinen Fenster oder im Vollbild anzeigen zu lassen.
X2Go-Verbindung zu Ubuntu herstellen
Für den umgekehrten Weg ist X2Go eine sehr gute Variante, da es sehr stabil und schnell läuft und es viele interessante Features über den reinen Remote-Desktop hinaus bietet. Beginnen Sie auch hier wieder mit dem Server, dieses Mal also unter Ubuntu: Starten Sie ein Terminal und installieren Sie die benötigten X2Go-Pakete mit:
sudo add-apt-repository ppa:x2go/stable
sudo apt-get update
sudo apt-get install x2goserver x2goserver-xsession
Das war es auch schon für Ubuntu - dieses Mal dürfen Sie auch eingeloggt bleiben.
- Installieren und starten Sie nun den Windows-Client: https://www.heise.de/download/product/x2go-46773.
- Erstellen Sie eine neue Verbindung und vergeben Sie einen sinnvollen Namen für diese Verbindung (falls mal weitere hinzu kommen).
- Unter "Host" geben Sie die IP-Adresse des Ubuntu-Rechners an und unter "Login" den Namen des Ubuntu-Nutzers.
- Unter "Sitzungsart" wählen Sie zudem "Zugriff auf lokalen Desktop", um wieder den ganzen Desktop zu bekommen. Tipp: Unter "Sitzungsart" verstecken sich einige der angesprochenen weiteren Features. Über die Sitzungsart "Anwendung" können Sie zum Beispiel einzelne Ubuntu-Programme über X2Go auf Ihrem Windows-Desktop öffnen. So lassen sich Linux-Tools komplett in den Windows-Desktop integrieren.
- Speichern Sie mit "OK".
- Starten Sie nun die angelegte Sitzung, indem Sie sie rechts aus der Liste auswählen, Ihr Passwort für den Ubuntu-Nutzer angeben und wieder auf "OK" klicken.
- Auch X2Go meldet sich wieder mit zwei Dialogen: Zunächst kommt ein Fenster "Desktopauswahl", das in diesem Setup nur nach einem Klick auf "Vollzugriff" verlangt. Alternativ könnten Sie über "Nur betrachten" auch im Zuschauermodus bleiben.
- Das zweite Fenster fragt wieder, ob Sie dem Ubuntu-Rechner (genauer gesagt dem "Host-Key") vertrauen, was Sie natürlich abermals bejahen.
- Nun öffnet sich das X2Go-Fenster mit dem kompletten Ubuntu-Desktop. Der Desktop ist standardmäßig in das Fenster eingepasst, die Größe können Sie einfach wie gewohnt mit der Maus anpassen.
Verbindung über das Internet
Um das Ganze nun auch über das Internet nutzen zu können, müssten Sie erst einmal dafür sorgen, dass Sie Zugriff auf das jeweilige Netzwerk haben. Dafür könnten Sie so genannte Port-Weiterleitungen in den Routern setzen, die den eingehenden Verkehr an den richtigen Rechner weiterleiten. Sicherheitstechnisch ist das für Laien eher nicht ratsam. Stattdessen könnten Sie auch ein Virtual Private Network aufbauen, mit dem Sie sich gewissermaßen aus der Ferne in Ihr Heimnetz einloggen. So können Sie genauso arbeiten, als säßen Sie an einem Rechner direkt in Ihrem LAN. Das ist sicher, aber auch wieder mit einigem Aufwand verbunden.
In beiden Fällen müssten Sie noch einen Dienst einrichten, der dafür sorgt, dass Sie Ihr Heimnetz überhaupt über das Internet erreichen können - schließlich bekommen Sie von Ihrem DSL-Provider mehr oder weniger regelmäßig eine andere IP-Adresse zugewiesen. Die Lösung ist Dynamic Domain Name Service: Sie registrieren bei einem DDNS-Anbieter eine Adresse wie "meinnetzwerk.example.com" und diese zeigt dann immer auf Ihre aktuelle IP.
Wenn Sie regelmäßig auf einem entfernten Rechner arbeiten, sollten Sie DDNS und VPN einrichten. Wenn Sie daheim Ihren Büro-Desktop nutzen wollen und auf ein Netzwerk mit statischer IP-Adresse zugreifen, können Sie auf DDNS natürlich verzichten. Allerdings sollte ein solches Setup in der Praxis nur von Fachleuten aufgebaut werden, schließlich gehen dann sensible (personenbezogene) Daten über die Leitung.
Wenn es nur darum geht jemand anderem Hilfe zu leisten, geht es auch viel einfacher. Mit der kostenlosen Software TeamViewer: Installieren Sie das Tool unter Windows und Ubuntu ganz einfach per Doppelklick. Wenn Sie das Tool starten, können Sie wählen: Entweder geben Sie die angezeigte "ID" Ihrem Gegenüber, damit dieser Ihren Desktop steuern kann. Oder Sie geben Ihrerseits die ID Ihres Gegenübers ein, um dessen Desktop zu nutzen. Beide Parteien sehen übrigens dasselbe Bild.
(anka)