Windows 10 Firewall deaktivieren - so geht's
Die Windows-Firewall schützt Ihr Netzwerk. Manchmal kann es dennoch sinnvoll sein, sie auszuschalten. Wie das geht, erfahren Sie hier.

- Jan-Hendrik Eriksen
Windows schützt Ihr System eigenständig vor unberechtigten Zugriffen aus dem Internet. Zu Ihrer eigenen Sicherheit sollte die Firewall eigentlich immer aktiviert sein. Manchmal ist es allerdings notwendig sie zu deaktivieren, um bestimmte Software verwenden zu können. Wir zeigen Ihnen nicht nur, wie man die Firewall in Windows 10 deaktiviert, sondern auch, wie man trotz eingeschalteter Firewall diese Software benutzen kann.
Windows 10 Firewall ein- und ausschalten
Windows gibt Ihnen die Möglichkeit, die Firewall komplett zu deaktivieren. Dies ist vor allem dann sinnvoll, wenn Sie die Firewall nur einmalig oder für einen kurzen Zeitraum ausschalten wollen. Folgen Sie unserer Schritt-für-Schritt-Anleitung oder schauen Sie sich die Kurzanleitung an.
Hinweis: Microsoft emfpiehlt aus Sicherheitsgründen, die Firewall dauerhaft aktiviert zu haben.
Windows 10 Firewall ein- und ausschalten (4 Bilder)
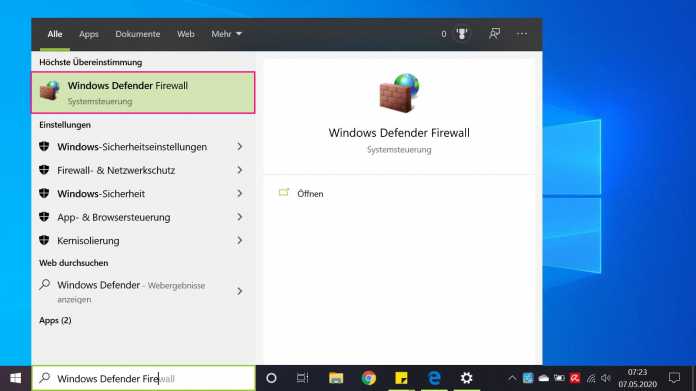
Schritt 1:
Ausnahmen hinzufügen
Microsoft ermöglicht es Ihnen, in Windows 10, Ausnahmen zu Ihren Sicherheitseinstellungen hinzuzufügen. Eine Ausnahme ist eine Einstellung, die es bestimmtem Programmen ermöglicht, trotz eingeschalteter Firewall mit der Außenwelt zu kommunizieren. Folgen Sie unserer Schritt-für-Schritt-Anleitung oder schauen Sie sich die Kurzanleitung an.
Hinweis: Es kann vorkommen, dass die Firewall-Einstellungen nach einem Windows-Update zurückgesetzt werden.
Windows 10 Firewall Ausnahmeregeln hinzufügen (5 Bilder)

Schritt 1:
Kurzanleitung: Die Firewall ein- oder ausschalten
- In der Suche "Windows Defender Firewall" eingeben und auswählen.
- In der Übersicht wählen Sie im Menü am linken Rand des Fensters den Eintrag "Windows Defender Firewall ein- oder ausschalten".
- Wollen Sie die Firewall deaktivieren, wählen die entsprechend die anderen beiden Einstellungen aus.
- Um die Firewall einzuschalten, bei beiden Optionen "Windows Defender Firewall aktivieren" auswählen.
- Wollen Sie die Firewall deaktivieren, wählen Sie entsprechend die anderen beiden Einstellungen aus.
- Mit einem Klick auf "OK" bestätigen und alle Dialoge wieder schließen.
Kurzanleitung: Eine Ausnahme hinzuzufügen
- In der Suche "Windows Defender Firewall" eingeben und auswählen.
- Im neuen Fenster den Punkt "Ein Programm oder Feature durch die Windows-Firewall zulassen" auswählen.
- Klicken Sie auf "Einstellungen ändern" und danach auf "Andere App zulassen..."
- Falls sich das gewünschte Programm bereits in der Liste befindet, reicht es aus, den Haken bei der Regel zu setzen.
- Falls dies nicht der Fall ist, oder die Freigabe trotzdem nicht funktioniert, müssen Sie das Programm mit der "Durchsuchen..." Option auswählen.
- Mit "OK" bestätigen. Alle aufgerufenen Fenster können nun geschlossen werden.
(jher)