Windows 10: Helligkeit einstellen
Ihr Bildschirm ist viel zu dunkel und Sie erkennen kaum etwas darauf? Wir erklären Ihnen hier, wie Sie ganz einfach die Helligkeit anpassen.

- Isabelle Bauer
Die richtige Bildschirmhelligkeit ist wichtig, vor allem wenn Sie viel Zeit am Computer verbringen. Ist sie passend eingestellt, entlastet das Ihre Augen und fördert Ihre Konzentration. Windows 10 bietet Ihnen viele Möglichkeiten, Ihre Bildschirmhelligkeit einzustellen. Wir verraten Ihnen, welche das sind und wie diese funktionieren.
- Bildschirmhelligkeit an Notebooks ändern
- Bildschirmhelligkeit automatisch an Lichtverhältnisse anpassen
- Bildschirmhelligkeit über das Info-Center ändern
- Bildschirmhelligkeit an PCs mit externem Monitor ändern
Bildschirmhelligkeit an Notebooks ändern
Bildschirmhelligkeit am Notebook ändern (2 Bilder)
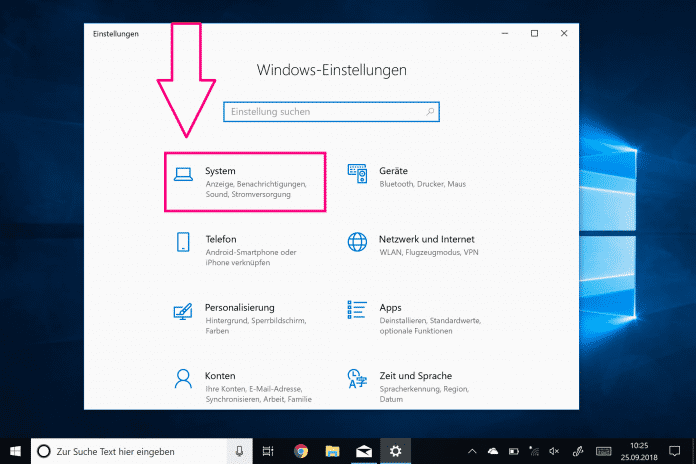
1. Schritt:
Hinweis: Oft besitzen Laptops extra Tasten, um die Helligkeit zu regulieren. Diese finden Sie in der Regel in der ersten Reihe Ihrer Tastatur.
Bildschirmhelligkeit automatisch an Lichtverhältnisse anpassen
Bildschirmhelligkeit automatisch anpassen (2 Bilder)

1. Schritt:
Bildschirmhelligkeit über das Info-Center ändern
Bildschirmhelligkeit über Info-Center einstellen (2 Bilder)
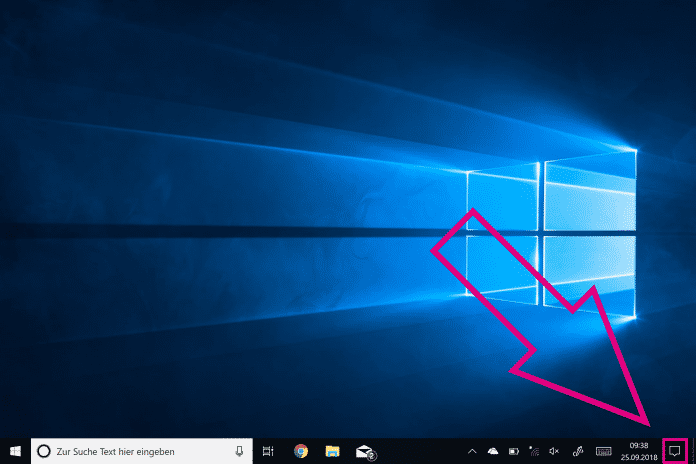
1. Schritt:
Bildschirmhelligkeit an PCs mit externem Monitor ändern
In der Regel können Sie die Helligkeit von externen Monitoren nicht über Ihr Betriebssystem ändern, sondern in den Einstellungen des Monitors selbst. An der Seite befinden sich Knöpfe, mit denen Sie das On-Screen-Display steuern können. Drücken Sie einen Knopf, damit es sich öffnet und wählen Sie "Helligkeit", manchmal auch "Brightness", aus. Dann können Sie diese verstellen.
(isba)