Windows 10: Kein Sound - Das können Sie tun
Wenn bei Ihrem Computer der Ton nicht funktioniert, kann das verschiedene Ursachen haben. Wir zeigen Ihnen die häufigsten Ursachen und Lösungen.

- Jan-Hendrik Eriksen
Soundprobleme können viele Ursachen haben. Dazu gehören neue Geräte, die nicht sofort kompatibel sind, Windows Updates, Probleme mit der Wiedergabesoftware. Meistens sind diese Probleme Software-bedingt und lassen sich leicht lösen. Manchmal kann es aber an defekter oder fehlerhaft installierter Hardware liegen. Wir zeigen Ihnen in diesem Artikel die häufigsten Ursachen und deren Lösungen.
- Kein Sound - Triviale Ursachen beseitigen
- Lösung mithilfe der Problembehandlung
- Treiber aktualisieren oder neu installieren
- Soundoptionen richtig einstellen
Kein Sound - Triviale Ursachen beseitigen
Natürlich können Ihre Soundprobleme die Folgen kleiner trivialer Probleme bei der Installation sein. Prüfen Sie also die üblichen Verdächtigen wie lockere Kabel, Stromversorgung, Lautstärkeregler und Ein/Aus-Schalter. Sie können es auch mit einem anderen Anschluss an Ihrem Computer versuchen. Erhöhen Sie die Lautstärke des Geräts, des Betriebssystems und Ihres Programms, welches den Sound wiedergeben soll. Zu guter Letzt schadet es nicht, alle anderen Soundgeräte vom Computer zu trennen und einen weiteren Test zu wagen. Wenn das alles nicht hilft, sollten Sie mit den folgenden Lösungsansätzen fortfahren:
Lösung mithilfe der Problembehandlung
Häufig sind neuere Betriebssystem in der Lage, von alleine Fehler zu finden und diese zu korrigieren. Zunächst kann es im Falle eines Problems also hilfreich sein, die Windows-Problembehandlung zu starten. Folgen Sie dazu einfach unserer Schritt-für-Schritt-Anleitung.
Soundprobleme mit der Problemlösung beheben (2 Bilder)
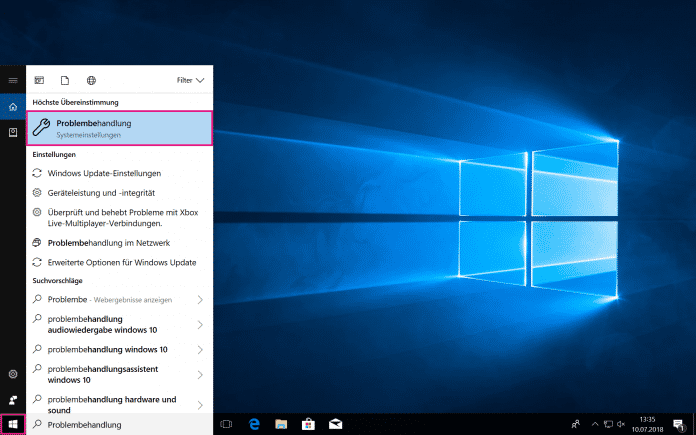
1. Schritt:
Treiber aktualisieren oder neu installieren
Veraltete Treiber können ebenfalls eine Störung auslösen. Sie können also versuchen, den zuständigen Treiber zu aktualisieren oder neu zu installieren. Wie das geht erfahren Sie in unserer Schritt-für-Schritt-Anleitung. In der dazugehörigen Kurzanleitung haben wir die einzelnen Schritte kompakt für Sie zusamengefasst.
Soundtreiber aktualisieren oder neu installieren (4 Bilder)

1. Schritt:
Soundoptionen richtig einstellen
Nicht selten kann auch eine fehlerhafte Einstellung Probleme verursachen. Diese können Sie möglicherweise in den Soundoptionen beheben. Folgen Sie unserer Schritt-für-Schritt-Anleitung oder schauen Sie sich die Kurzanleitung an.
Soundoptionen richtig einstellen (3 Bilder)

1. Schritt:
Kurzanleitung: Treiber aktualisieren
- Geben Sie "Geräte-Manager" in die Windows-Suchleiste ein und starten Sie das Programm.
- Wählen Sie "Audio, Video und Gamecontroller" und anschließend Ihre Soundkarte aus. Machen Sie einen Rechtsklick auf Ihre Soundkarte und gehen Sie dann auf "Eigenschaften".
- Wechseln Sie in den Reiter "Treiber" und klicken Sie auf "Treiber aktualisieren".
- Alternativ können Sie auch auf "Gerät deinstallieren" gehen. Starten Sie Ihren Rechner daraufhin neu, damit der Treiber neu installiert wird.
Kurzanleitung: Soundoptionen richtig einstellen
- Öffnen Sie die Windows Sound-Applikation. Geben Sie dazu "Systemsound" in die Windows-Suchleiste ein.
- Wählen Sie im Reiter "Wiedergabe" das gewünschte Gerät und klicken Sie mit der rechten Maustaste darauf. Klicken Sie auf "Testen".
- Gehen Sie unten rechts auf "Eigenschaften" und probieren Sie im Reiter "Erweitert" unter "Standardformat" verschiedene Formate aus.
(jher)