Windows 10: Ordner lässt sich nicht löschen - was tun?
Sie möchten einen Ordner löschen, aber es funktioniert einfach nicht? Wir verraten Ihnen die Lösung zu diesem Problem.
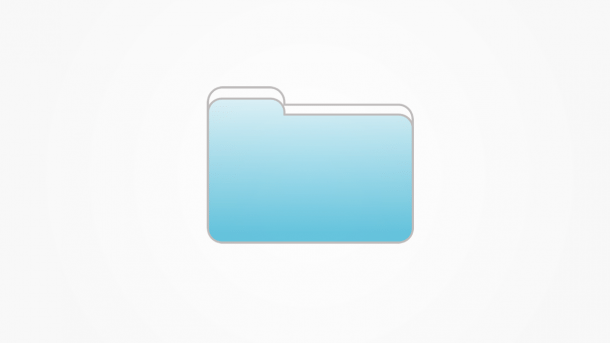
- Isabelle Bauer
Es ist doch komisch: Sie haben einen ganz gewöhnlichen Ordner in Windows 10, doch er lässt sich einfach nicht löschen. Es kann mehrere Ursachen für dieses Problem geben, doch Sie müssen keineswegs deswegen verzweifeln. Wir stellen Ihnen hier einige Lösungen vor.
- Der Ordner wird noch benutzt
- Der Ordner wurde bereits gelöscht
- Zugriffsberechtigungen müssen geändert werden
Der Ordner wird noch benutzt
"Die Aktion kann nicht abgeschlossen werden, da der Ordner in einem anderen Programm geöffnet ist." Wenn ein Programm auf eine Datei aus dem Ordner oder auf den Ordner selbst zugreift, kann das das Löschen verhindern. In dem Falle ist die Lösung ganz einfach. Folgen Sie unserer Schritt-für-Schritt-Anleitung oder schauen Sie sich die Kurzanleitung an.
Windows 10: Ordner wird noch benutzt (3 Bilder)

1. Schritt:
Der Ordner wurde bereits gelöscht
"Element wurde nicht gefunden." Wird Ihnen diese Fehlermeldung angezeigt, wurde der Ordner bereits gelöscht. Meist liegt dann ein Fehler des Explorers vor. Folgen Sie unserer Schritt-für-Schritt-Anleitung oder schauen Sie sich die Kurzanleitung an.
Windows 10: Ordner bereits gelöscht (5 Bilder)

1. Schritt:
Alternativ können Sie hier einen Trick anwenden:
- Schließen Sie alle Programme, die möglicherweise noch auf den Ordner zugreifen. Wenn Sie sich nicht sicher sind, welche Programme das sein könnten, können Sie Ihren PC auch neu starten.
- Nutzen Sie nun ein zusätzlich installiertes ZIP-Tool wie 7-Zip, um den "nicht-gefundenen" Ordner einem ZIP-Archiv hinzuzufügen. Achten Sie dabei darauf, dass die Option "Dateien nach der Komprimierung löschen" (je nach Tool eine etwas andere Bezeichnung) ausgewählt ist.
- Nun sollte Ihr Ordner in ein ZIP-Archiv gepackt worden sein. Der ursprüngliche Ordner befindet sich jetzt im Papierkorb. Löschen Sie das ZIP-Archiv und leeren Sie dann Ihren Papierkorb.
Zugriffsberechtigungen müssen geändert werden
"Sie benötigen Berechtigungen zur Durchführung des Vorgangs." Wenn Sie diese Meldung sehen, haben Sie nicht die notwendigen Berechtigungen, um den Ordner zu löschen. Sie müssen diese dann ändern. Folgen Sie unserer Schritt-für-Schritt-Anleitung oder schauen Sie sich die Kurzanleitung an.
Windows 10: Zugriffsberechtigungen ändern (3 Bilder)

1. Schritt:
Kurzanleitung: Ordner wird benutzt
- Öffnen Sie den Task-Manager mit der Tastenkombination [Strg] + [Shift] + [Esc].
- Beenden Sie alle Tasks, außer "Windows-Explorer" und "Task-Manager", indem Sie einen Rechtsklick darauf machen und auf "Task beenden" klicken.
- Versuche Sie, den Ordner erneut zu löschen.
Kurzanleitung: Ordner wurde bereits gelöscht
- Öffnen Sie den Task-Manager über die Tastenkombination [Strg] + [Shift] + [Esc].
- Nach einem Rechtsklick auf "Windows-Explorer" klicken Sie auf "Task beenden".
- Klicken Sie nun oben links auf "Datei" und "Neuen Task ausführen".
- Geben Sie C:\Windows\explorer.exe ein und gehen Sie auf "OK".
- Löschen Sie nun erneut den Ordner, falls er noch da sein sollte.
Kurzanleitung: Berechtigungen ändern
- Machen Sie einen Rechtsklick auf den Ordner und gehen Sie auf "Eigenschaften".
- Klicken Sie anschließend auf "Bearbeiten...".
- Wählen Sie den Benutzer, für den die Berechtigungen geändert werden sollen und entfernen Sie die Häkchen bei "Verweigern". Klicken Sie auf "Übernehmen".
(isba)