Word: Abschnittswechsel einfügen
Abschnittswechsel in Word werden benutzt, wenn ein neues Kapitel oder eben ein neuer Abschnitt eingeführt wird. Wie das Einfügen klappt, lesen Sie hier.
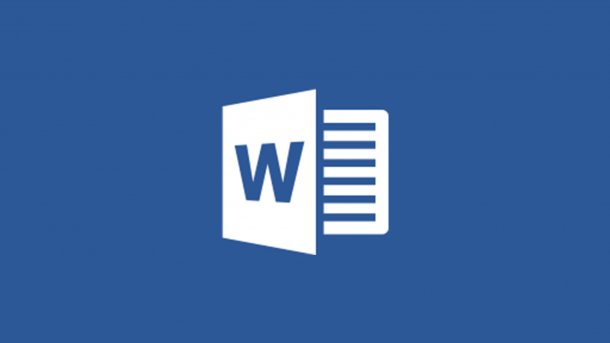
- Michael Mierke
Haben Sie ein längeres Word-Dokument, welches kapitelweise angepasst werden soll, dann brauchen Sie dafür den sogenannten Abschnittswechsel. Einerseits wird das Layout dadurch übersichtlicher, andererseits können damit auf unterschiedliche Abschnitte auch verschiedene Formatierungen angewendet werden - z.B. verschiedene Seitenzahlen. Abschnittswechsel lassen sich in Word recht unkompliziert einfügen. Wir zeigen in diesem tipps+tricks-Beitrag, wie das geht.
So fügen Sie einen Abschnittswechsel in Word ein
Folgen Sie unserer Schritt-für-Schritt-Anleitung oder schauen Sie sich die Kurzanleitung an.
Word: Abschnittswechsel einfügen (3 Bilder)

1. Schritt:
Kurzanleitung
- Um einen Abschnittswechsel einzufügen, navigieren Sie zunächst mit dem Maus-Cursor an die Stelle im Dokument, wo der Umbruch eingefügt werden soll.
- Gehen Sie nun oben auf den Reiter "Layout".
- Hier wählen Sie unter "Umbrüche" den gewünschten Abschnittsumbruch aus. Entweder "Fortlaufend" oder "Nächste Seite" – je nachdem, ob die Formatierung sich auf der nächsten Seite ändern soll.
- Bei aktivierten Formatierungszeichen ([Strg] + [*]) zeigt Ihnen Word nun im Dokument einen "Abschnittswechsel" an.
(mimi)