YouTube-Videos im Hintergrund abspielen - so geht's
Wir zeigen Ihnen, wie Sie YouTube-Videos auf Ihrem Smartphone im Hintergrund laufen lassen können.
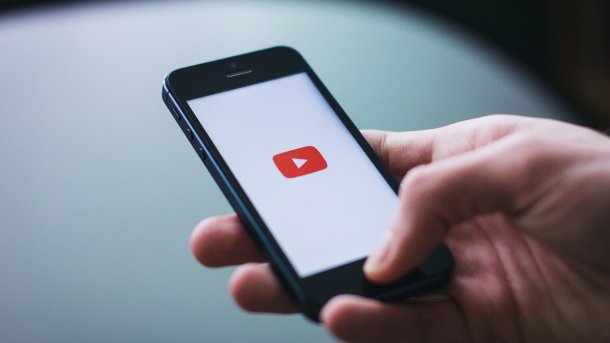
- Theresa Möckel
Im Zeitalter unzähliger, gleichzeitig geöffneter Apps und Registrierkarten ist man es beinahe schon gewohnt, dass Inhalte weiterlaufen, auch wenn man in ein anderes Fenster wechselt. Bei YouTube ist dies allerdings nicht der Fall. Die Wiedergabe eines Videos stoppt automatisch, sobald Sie von der YouTube-App in eine andere wechseln. Eine entsprechende Funktion, um dies zu umgehen, ist in der YouTube-App immer noch nicht implementiert. Mithilfe anderer Apps schaffen Sie es trotzdem, dass die Videos weiter im Hintergrund laufen.
OGYouTube (nur für Android verfügbar)
OGYouTube kann als Alternative zur normalen YouTube-App für Android installiert werden. Mit dieser App laufen YouTube-Videos im Hintergrund oder bei ausgeschaltetem Display weiter. Um die App nutzen zu können, muss diese allerdings in Form von APK-Dateien installiert werden. Folgen Sie unserer Schritt-für-Schritt-Anleitung oder schauen Sie sich die Kurzanleitung an.
OGYouTube installieren (Videos im Hintergrund abspielen) (4 Bilder)
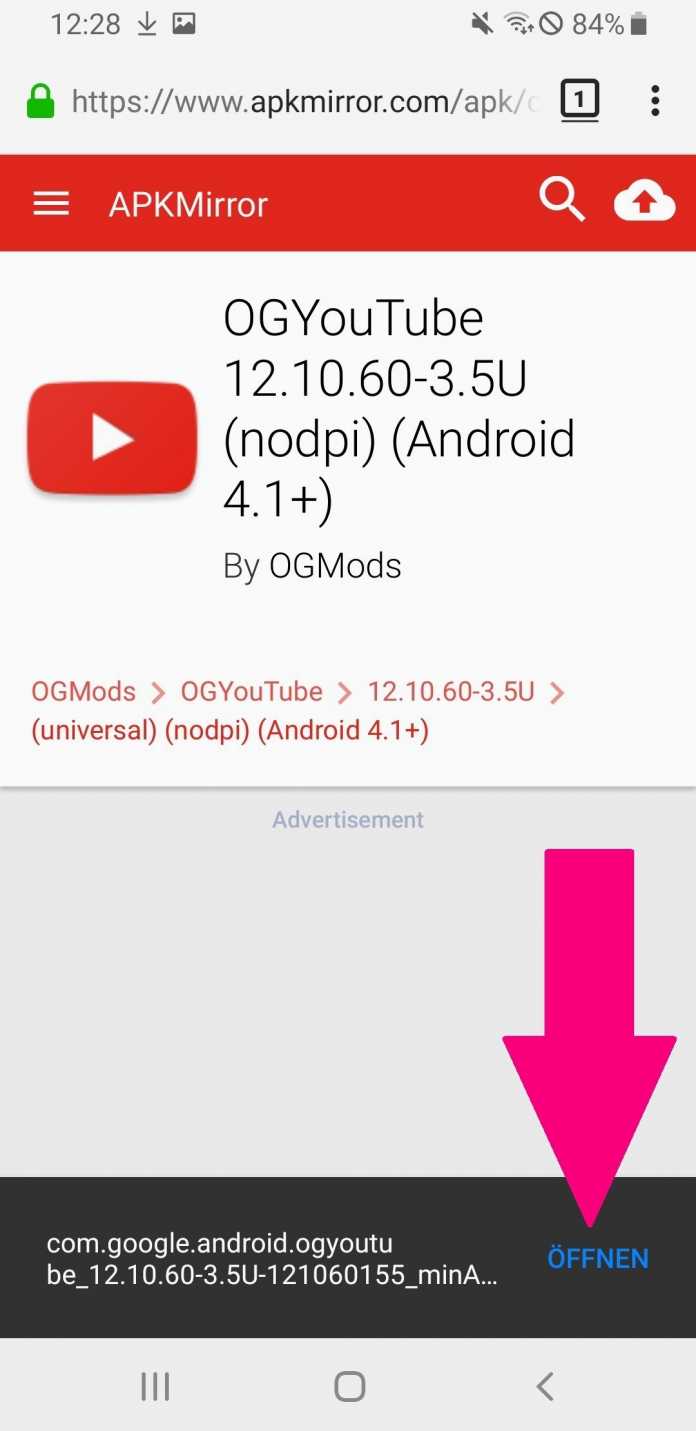
1. Schritt:
Browser-Apps
Eine weitere Methode, um Videos auf YouTube im Hintergrund abspielen zu können, sind Browser-Apps. Wenn Sie YouTube über einen Browser aufrufen, funktioniert die Wiedergabe ähnlich der Wiedergabe von Videos am PC. D.h., auch wenn Sie die Registrierkarte - oder bei Smartphones die App - wechseln, läuft das YouTube-Video weiter. Diesen Trick können Sie nutzen. Je nachdem ob Sie ein iPhone oder Android-Gerät besitzen, gibt es hier Unterschiede. Wir zeigen Ihnen, wie Sie mithilfe von Firefox (für Android) YouTube-Videos im Hintergrund abspielen können und wie der aktuelle Status bei iOS ist:
- YouTube-Videos im Hintergrund abspielen mit Firefox (Android)
- YouTube-Videos im Hintergrund abspielen mit Firefox-Add-on (Android)
- YouTube-Videos im Hintergrund abspielen unter iOS
YouTube-Videos im Hintergrund abspielen mit Firefox (Android)
Firefox: YouTube Videos im Hintergrund (2 Bilder)
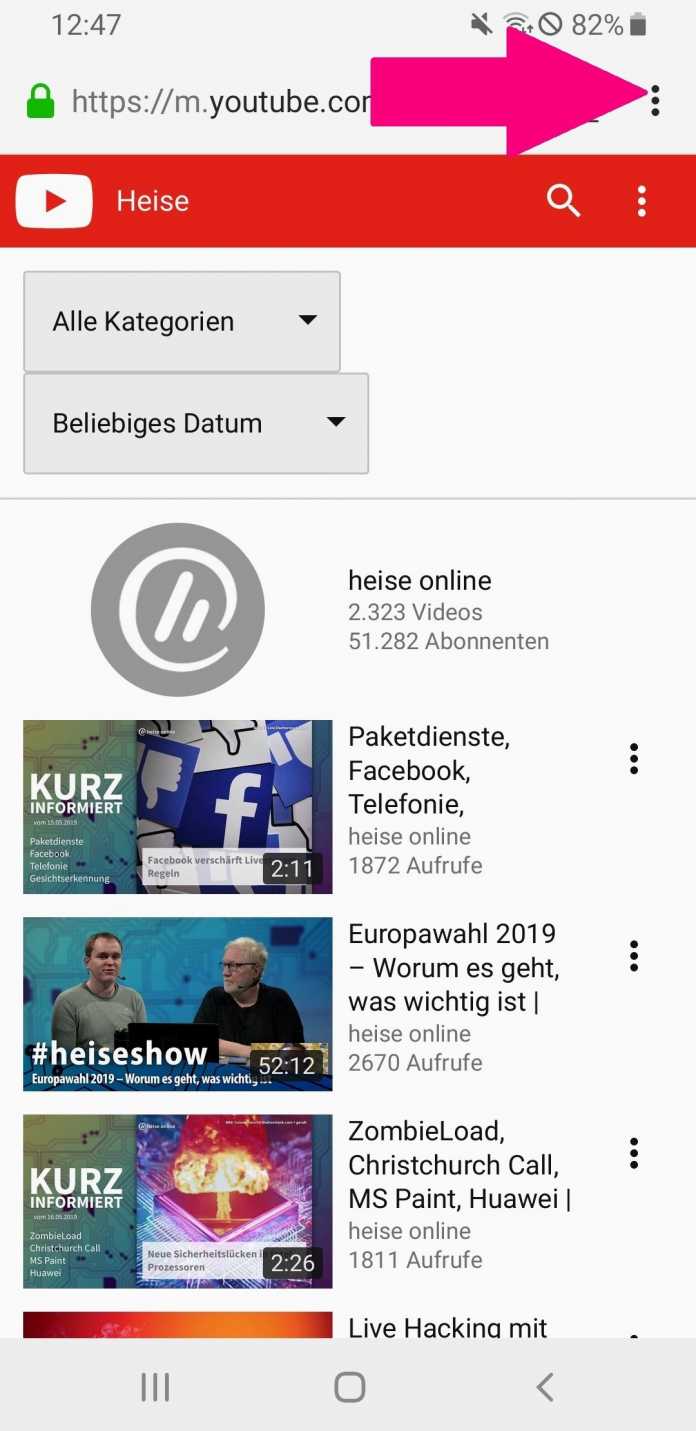
1. Schritt:
YouTube-Videos im Hintergrund abspielen mit Firefox-Add-on (Android)
Um das Firefox-Add-on "Videowiedergabe im Hintergrund" zu aktivieren, folgen Sie dieser Schritt-für-Schritt-Anleitung oder sehen Sie sich die Kurzanleitung an.
Firefox-Add-on Videos Hintergrund (5 Bilder)
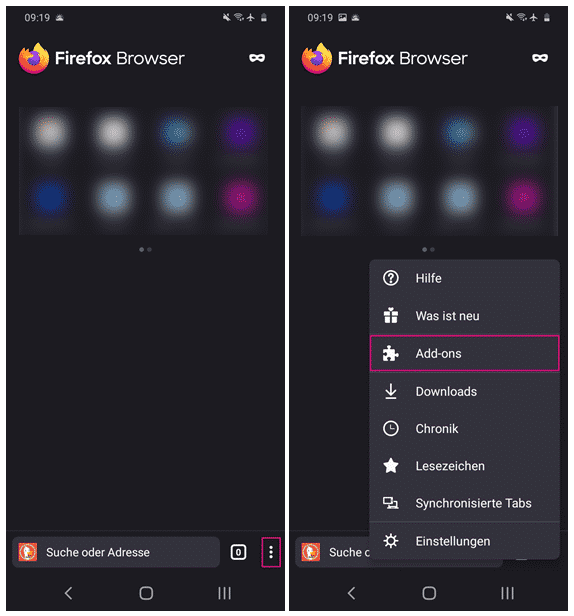
1. Schritt:
YouTube-Videos im Hintergrund abspielen unter iOS
Leider ist es aktuell nicht mehr möglich YouTube-Videos im Hintergrund abzuspielen unter iOS. Die einzige Option die Ihnen zur Verfügung steht ist hier YouTube-Premium. Die Kosten belaufen sich hier nach einer einmonatigen kostenlosen Testversion auf 11,99 €/Monat. Sobald es wieder eine andere Möglichkeit gibt YouTube-Videos im Hintergrund abzuspielen, aktualisieren wir die Anleitung an dieser Stelle.
Kurzanleitung: OGYouTube (Android)
- Laden Sie sich die APK-Datei für OGYouTube bei APK Mirror herunter und installieren Sie diese durch Tippen auf "Öffnen" auf Ihrem Smartphone.
- Tippen Sie bei der Aufforderung, microG zu installieren, auf "OK".
- Laden Sie die APK-Datei für microG herunter.
- Suchen Sie in der OGYouTube App nach dem Video, das Sie schauen möchten. Tippen Sie auf den Button "Hintergrund" und OGYouTube läuft versteckt weiter.
Kurzanleitung: Firefox-Add-on (Android)
- Öffnen Sie die Firefox-App und tippen Sie auf die drei Punkte unten rechts.
- Im aufklappenden Menü wählen Sie "Add-ons".
- Scrollen Sie bis zum Add-on "Videowiedergabe im Hintergrund" und wählen Sie es aus. (Wird es bei Ihnen nicht angezeigt, gehen Sie zur Add-on-Webseite von Firefox und suchen Sie dort nach "Videowiedergabe im Hintergrund". Springen Sie dann zu Schritt 5.)
- Tippen Sie auf "Homepage". Sie werden zur Add-on-Webseite von Firefox weitergeleitet.
- Nun wählen Sie "+ Zu Firefox hinzufügen".
- Im anschließenden Dialog sehen Sie die Berechtigungen des Add-ons. Sind Sie einverstanden, tippen Sie auf "Hinzufügen".
- Nun können Sie erlauben, dass das Add-on auch im privaten Modus ausgeführt wird. Tippen Sie abschließend auf "OK". Das Add-on ist nun aktiv.
(them)