iMovie für iPhone und Mac: Erste Schritte
Wer am Mac, iPhone oder iPad Videos schneiden will, bekommt mit iMovie ein interessantes Programm für den Einstieg in die Videobearbeitung.
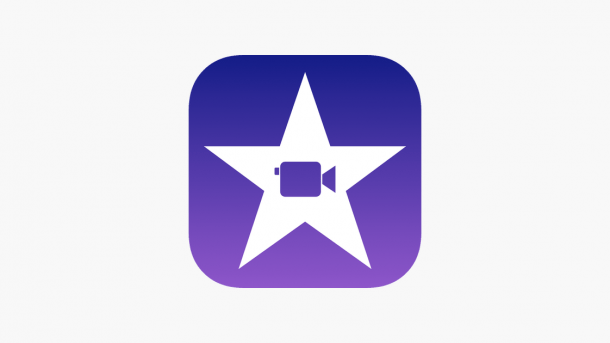
- Anna Kalinowsky
In Sachen Videoschnitt macht Apple kaum ein anderer Hersteller etwas vor: Die Profi-Software Final Cut gehört seit Jahren zu den Standardanwendungen in der Fernseh- und Filmbranche, ist allerdings in ihrer gesamten professionellen Ausrichtung wenig einsteigerfreundlich. Deshalb hat Apple seit vielen Jahren auch einen kleinen Videoschnitt-Bruder im Programm: Apples iMovie, das sowohl für macOS-, als auch für iOS-Plattformen verfügbar ist. Kostenlos, versteht sich. Wir helfen Ihnen dabei, den Einstieg zu finden. Alles, was Sie dafür brauchen, ist ein Video und eventuell ein wenig Musik. Praktisch: Die Bedienung ist auf Mac und iPhone/iPad inzwischen weitestgehend identisch.
- Anleitung: Neues iMovie-Projekt anlegen
- Tutorial: Videos schnell in iMovie schneiden
- Fertiges iMovie-Video als Datei speichern
Anleitung: Neues iMovie-Projekt anlegen
Apples iMovie verwaltet Ihre Arbeit in Form sogenannter Projekte: Diese können Sie sich wie einen Ordner vorstellen, der alles enthält, was für den Film wichtig ist. Neben Rohmaterial wie Videos und Musik können das zum Beispiel auch Bilder sein. Außerdem wird darin natürlich der eigentliche Schnitt mit Spuren und Übergängen enthalten.
Neues iMovie-Projekt anlegen (7 Bilder)

1. Schritt:
Tutorial: Videos schnell in iMovie schneiden
Nachdem Sie ein wenig mit iMovie warm geworden sind, können Sie sich an den eigentlichen Schnitt machen. iMovie ist „Nichtdestruktiv“, was bedeutet, dass es die Original-Videos nicht verändert, sondern nur Marker innerhalb des Projekts setzt. Wir zeigen es jetzt anhand der macOS-Version, unter iOS sind die Optionen teilweise an anderer Stelle, aber grundsätzlich enthalten.
Videos schnell in iMovie schneiden (10 Bilder)

1. Schritt:
Fertiges iMovie-Video als Datei speichern
iMovie ist mit den Jahren zu einem ausgesprochen mächtigen Tool herangewachsen, mit dessen Hilfe sich Videoschnitt-Projekte am Mac oder iPhone/iPad schnell realisieren lassen. Wenn Sie mit dem Schnitt fertig sind, können Sie das Projekt als Datei exportieren.
Fertiges iMovie-Video als Datei speichern (4 Bilder)

1. Schritt:
(anka)