iPhone-Backup ohne iTunes erstellen
Es gibt manchmal Gründe, ein iPhone-Backup ohne iTunes zu erstellen. Wir zeigen Ihnen andere Möglichkeiten, das Smartphone zu sichern.

- Anna Kalinowsky
Apple besitzt eine ausgefeilte Backup-Lösung für iPhone und iPad: Wahlweise können User Daten lokal per iTunes sichern oder mit dem automatisch voreingestellten iCloud-Backup in die Cloud packen. Beide Varianten haben den Vorteil, dass sie im Grunde automatisch erfolgen: Ist das iCloud-Backup eingeschaltet, erstellt das Gerät automatisch ein Backup, wenn es am Ladegerät hängt und WLAN-Zugriff hat.
- iCloud-Backup aktivieren
- iPhone-Backup auf dem PC oder Mac erstellen
- Manuelle Versionsverwaltung in der iCloud einrichten
- Einzelne Datensätze mit Mobimover Free sichern
- Fazit: Mit der iCloud ist das iPhone gut gesichert
iCloud-Backup aktivieren
Allerdings müssen für ein vollständiges iCloud-Backup noch Einstellungen getroffen werden:
iCloud-Backup aktivieren (3 Bilder)
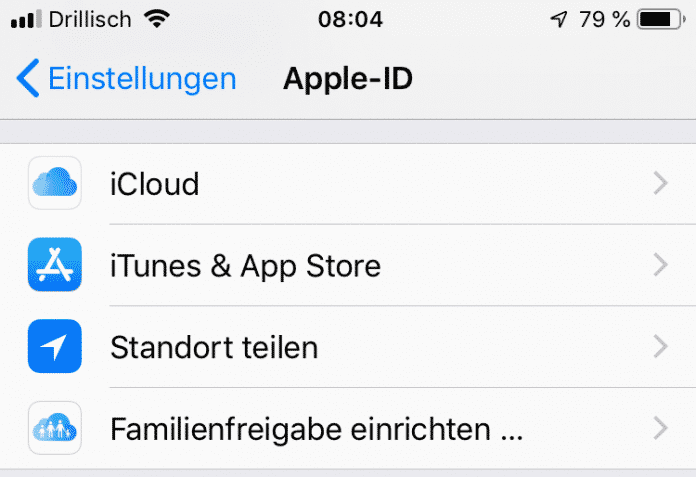
1. Schritt:
iPhone-Backup auf dem PC oder Mac erstellen
Allerdings hat das iCloud-Backup – genau wie sein iTunes-Pendant – zwei große Nachteile: Das Backup findet immer dann statt, wenn das iPhone angeschlossen wird. Und das Backup überschreibt jedes Mal die alte Backup-Version. Anders als zum Beispiel bei Apples Time-Machine gibt es deshalb kein Zurück: Wenn Sie Daten verändert haben, das aber erst nach dem zweiten Backup merken, sind die Daten futsch. Außer, die App besitzt eine eigene Versionsverwaltung, was jedoch zumeist nicht der Fall ist. Hinzu kommt: Falls Sie Daten retten müssen, müssen Sie das ganze iDevice zurücksetzen und das alte Backup einspielen. Diese Technik mag in der Theorie für besonders einfache Backups sorgen – ist aber in der Praxis tendenziell problematisch. Deshalb sollten Sie, wenn Sie mit wichtigen Daten auf dem iPhone oder iPad arbeiten, zusätzlich manuelle Backups durchführen.
Manuelle Versionsverwaltung in der iCloud einrichten
Wenn Sie Backups einzelner Inhalte ohne iTunes und die iCloud erstellen möchten, ist das iCloud Drive das Mittel der Wahl. Sie müssen hier allerdings manuell eine Backup-Strategie verfolgen und manuell Sicherheitsduplikate erstellen, mit denen Sie die verschiedenen Versionen eines Dokuments speichern, sofern die App das zulässt. So geht es anhand eines Pages-Dokuments, der Weg ist aber bei Keynote und Numbers sowie vielen weiteren Produktivitäts-Apps identisch:
Manuelle Versionsverwaltung in der iCloud einrichten (7 Bilder)
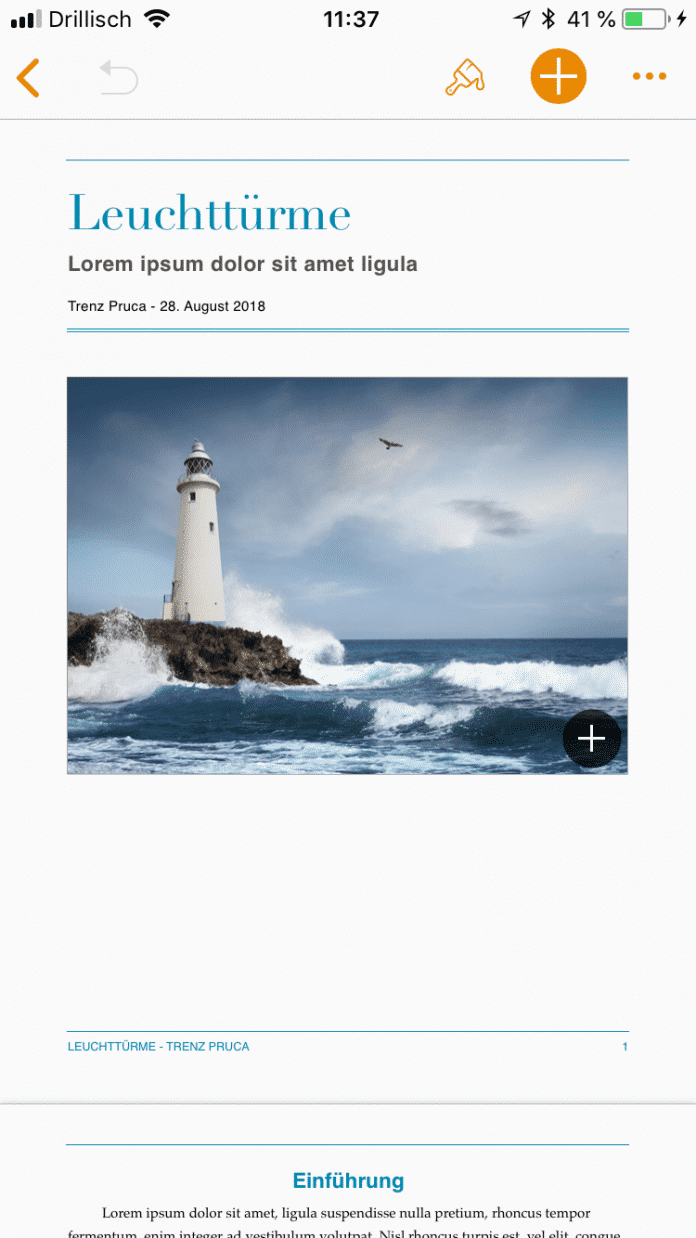
1. Schritt:
Einzelne Datensätze mit Mobimover Free sichern
Leider ist diese Backup-Vorgehensweise nicht unbedingt optimal: Sie ist zwar effektiv, aber leider auch recht umständlich zu bewerkstelligen. Außerdem eignet sie sich nur für Daten, die als Dokumente gespeichert werden. Um Daten im größeren Stil und gezielter zu sichern, können Sie zu einem Drittanbieter-Tool greifen. Eines davon ist EaseUS MobiMover in der Gratis-Version: Mit diesem Tool können Sie ein Komplett-Backup Ihres iPhones ganz einfach auf dem PC oder Mac speichern:
Einzelne Datensätze mit Mobimover Free sichern (5 Bilder)
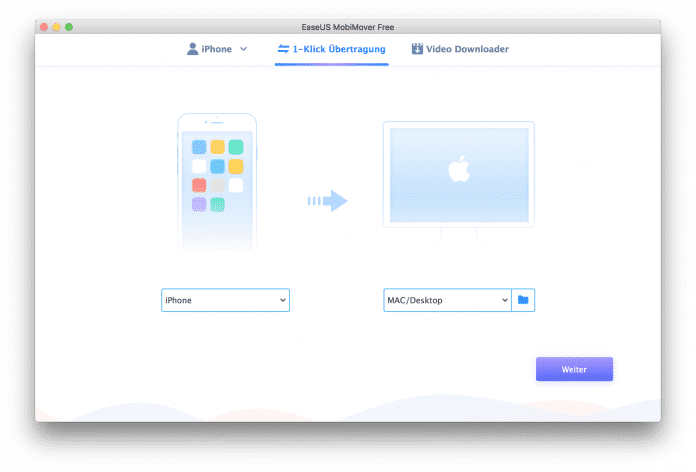
1. Schritt:
Fazit: Mit der iCloud ist das iPhone gut gesichert
Insgesamt dürften „Otto-Normal-Nutzer“ mit dem iCloud-Backup sowie der Datenspeicherung in der iCloud die beste Möglichkeit zur Hand haben, Daten des iPhones zu sichern. Leider ist der von Apple vorgegebene iCloud-Platz mit fünf Gigabyte recht spärlich. Für einen Euro im Monat kann der Speicherplatz aber auf 50 Gigabyte upgegradet werden. Dadurch ist genug Platz für alle Dokumente und Daten. Medien wie Musik und Bilder sollten ohnehin per iCloud oder iTunes synchron gehalten werden. Im Fall der Fälle können Sie diese aber auch mit dem Tool MobiMover sichern.
(anka)