macOS-Downgrade - so funktioniert’s
Wie Sie Ihren Mac auf eine frühere macOS-Version downgraden können, erfahren Sie in dieser Anleitung.

(Bild: Nanain/Shutterstock.com)
- Jonas Mahlmann
Möchten Sie Ihren Mac auf eine frühere Version von macOS downgraden, um beispielsweise ältere Programme wieder nutzen zu können, können Sie das mithilfe eines Boot-Sticks tun. Wie Sie so einen Stick erstellen, die ältere macOS-Version installieren und anschließend Ihre Daten wieder auf den Mac ziehen können, erfahren Sie in dieser Anleitung.
macOS Downgrade mit einem Boot-Stick
Bevor Sie den Mac zurücksetzen können, müssen Sie zunächst einen Boot-Stick für die macOS-Version erstellen, von dem aus Sie später starten können. Hierfür benötigen Sie einen USB-Stick mit mindestens 8GB freiem Speicherplatz.
Achtung: Im Laufe dieser Anleitung löschen Sie Ihre gesamte Festplatte. Erstellen Sie daher unbedingt ein Backup Ihres Macs, um die Dateien später wieder auf den Mac ziehen zu können! Wie Sie ein Backup von Ihrem Mac erstellen, lesen Sie hier.
macOS Downgrade Schritt 1-4 (5 Bilder)
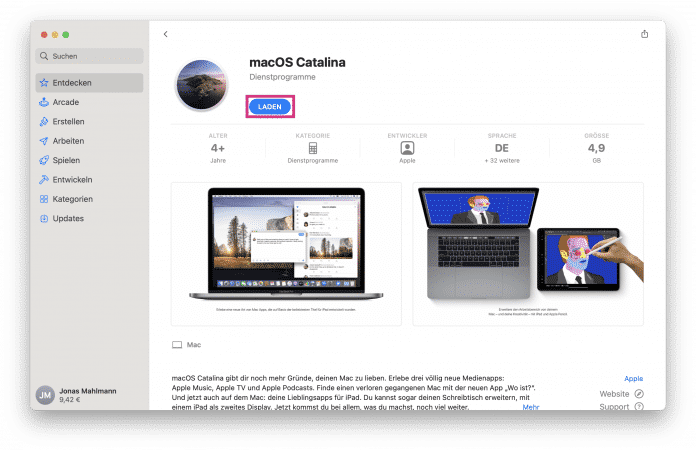
1. Schritt:
| macOS Version | Befehl |
| Big Sur: | sudo /Applications/Install\ macOS\ Big\ Sur.app/Contents/Resources/createinstallmedia --volume /Volumes/MyVolume |
| Catalina: | sudo /Applications/Install\ macOS\ Catalina.app/Contents/Resources/createinstallmedia --volume /Volumes/MyVolume |
| Mojave: | sudo /Applications/Install\ macOS\ Mojave.app/Contents/Resources/createinstallmedia --volume /Volumes/MyVolume |
| High Sierra: | sudo /Applications/Install\ macOS\ High\ Sierra.app/Contents/Resources/createinstallmedia --volume /Volumes/MyVolume |
| El Capitan: | sudo /Applications/Install\ OS\ X\ El\ Capitan.app/Contents/Resources/createinstallmedia --volume /Volumes/MyVolume --applicationpath /Applications/Install\ OS\ X\ El\ Capitan.app |
Führen Sie den Befehl mit [Enter] aus. Geben Sie ggf. Ihr Passwort ein und drücken Sie erneut [Enter], um die Eingabe zu bestätigen.
Der Boot-Stick ist nun fertig eingerichtet. Bevor Sie fortfahren, sollten Sie noch einmal überprüfen, ob Sie alle wichtigen Daten gesichert haben. Außerdem sollten Sie sicherstellen, dass Sie Ihren Mac mit dem Internet verbinden können. Halten Sie also entweder einen LAN-Anschluss oder Ihr WLAN-Passwort bereit.
macOS Downgrade Schritt 5-17 (12 Bilder)

6. Schritt:
(joma)