Schaltpläne mit EasyEDA entwerfen
EasyEDA ist eine leistungsstarke Online-Plattform zum Schaltplan- und Leiterplattendesign sowie zur Signalsimulation. Schrittweise zeigen wir, wie das funktioniert.
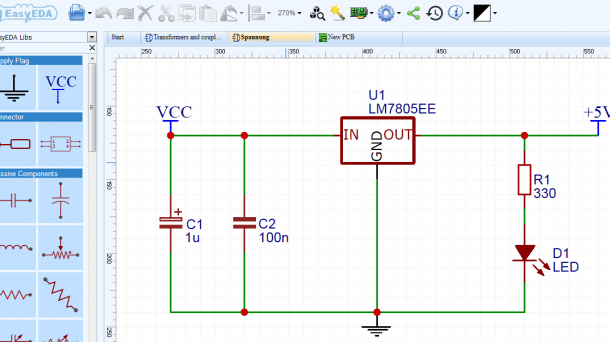
- Florian Schäffer
In unserem ersten Teil geht es um den Schaltplanentwurf. Im zweiten Teil folgt die Gestaltung einer Leiterplatte aus dem Schaltplan. Die Anleitung ersetzt nicht das umfangreiche Tutorial von EasyEDA und geht auch nicht auf alle Details ein. Vielmehr sollen die wichtigsten Schritte gezeigt werden, um Pläne zu erstellen, die Sie mit anderen tauschen oder beispielsweise an die Redaktion der Make senden können.
Benutzeroberfläche kennenlernen
Auf der Webseite von EasyEDA können Sie sich über Login einloggen. Erstellen Sie einen neuen Account oder melden Sie sich mit einem bestehenden Konto von Google an. Wenn Sie nur Schaltpläne zeichnen wollen, ist keine extra Anmeldung erforderlich, sondern Sie können als Gast arbeiten.
Anschließend sehen Sie entweder die Projektverwaltung oder der Editor öffnet sich. Wenn Sie in der Projektverwaltung sind, klicken Sie oben rechts auf New Project, um ein neues Projekt zu beginnen oder klicken Sie auf eins der Projekte in der Liste, um weiter daran zu arbeiten. Die Dateien werden beim Anbieter auf dessen Servern gespeichert.
Beim ersten Besuch werden ein paar Infofenster angezeigt, die Sie mit Skip überspringen können.
Im Editor werden Sie begrüßt. Oben rechts befindet sich das Systemmenü. Hier finden Sie einige Einstellungen, Dateioperationen usw. Sie können auch bei User/Language die Sprache ändern. Wir belassen es bei Englisch, da die Einstellung nicht gespeichert wird und es so einheitlich ist.
Klicken Sie auf den Karteireiter New Schematic, um eine neue Zeichnung zu beginnen.
Ein paar schwebende Fenster werden eingeblendet, die Sie am besten nach rechts unten schieben, aber nicht schließen. Den Tipp oben schließen Sie mit I know.
Am linken Rand finden Sie die Bauteilbibliotheken und Projekt-/Dateiverwaltung. Oben in der Symbolleiste gibt es die üblichen Funktionen für die Zwischenablage, zur Rotation von Objekten, Rückgängig, Zoom, Anordnung und zur Programmsteuerung. Die Auswahl und Verfügbarkeit ist kontextabhängig. Rechts am Rand sehen Sie Details zum ausgewählten Werkzeug oder Objekt. In zwei der schwebenden Fenster haben Sie Zugriff auf grafische Zeichenwerkzeuge (Drawing Tools) und Leiterverbindungen (Wiring Tools). Wenn Sie auf das Logo links oben klicken, kommen Sie auf die Seite Ihres Benutzerkontos.
Wenn Sie links oben das Drop-Down-Menü öffnen, können Sie wählen, was angezeigt wird. Wichtig ist vorerst EasyEDA Libs und My Projects, das Sie jetzt auswählen. Tragen Sie im neuen Fenster dann die Projektdaten ein und wählen Sie, ob es Public (öffentlich) oder Private (privat) sein soll. Sie können später die Zugriffsrechte auch ändern.
Nach OK wird das Projekt erstellt und Sie können mit Rechtsklick auf das Ordnersymbol verschiedene Funktionen zur Verwaltung aus dem Kontextmenü wählen. Mit View Project Page öffnen Sie in einem neuen Browser-Tab die Projektseite. Die URL dieser Seite können Sie weitergeben, wenn das Projekt öffentlich ist. Noch können Dritte die Seite aber nicht öffnen.
Das Beispielprojekt finden Sie natürlich zur öffentlichen Einsicht.
Klicken Sie links oben auf das Logo von EasyEDA, um auf Ihre Benutzerseite zu gelangen (neuer Tab). Dort klicken Sie rechts neben den Projekteintrag auf das Stiftsymbol, um Projektdaten zu ändern. Geben Sie einen Kommentar ein und legen Sie die Nutzungsrechte und Lizenz fest. Nach Save kann die Projektwebseite nun von jedem geladen werden (bei öffentlichen Projekten). Schließen Sie den Tab mit Ihren Profildaten oder wechseln Sie zum Tab mit dem Editor zurück. Sie können auch die Projektwebseite aufrufen und dort Open in Editor anklicken.
Zurück im Editor wechseln Sie ggf. auf den Karteireiter New Schematic. Klicken Sie in der oberen Symbolleiste auf das Dateisymbol (geöffneter Ordner) und wählen Sie Save.
Vergeben Sie einen passenden Namen für den Schaltplan und wählen Sie, zu welchem Projekt der Plan gehören soll. Save.
Wählen Sie anschließend in der Drop-Down-Liste oben links den Eintrag EasyEDA Libs, um die Bauteile zu sehen.