Blender-Workshop, Teil 4: 3D-Modelle rendern und gekonnt in Szene setzen
Wir zeigen, wie Sie 3D-Objekte in Blender mit den richtigen Parametern fotorealistisch rendern – etwa im Licht eines venezianischen Sonnenuntergangs.
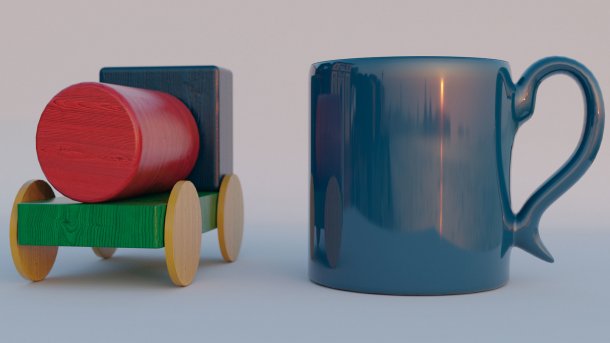
- Gottfried Hofmann
In den ersten drei Teilen unseres 3D-Workshops haben Sie plastische Modelle geformt und deren Oberflächen mit realistischen Materialien gestaltet. Im Shading-Workspace sieht das Ergebnis schon richtig gut aus. Bleibt nur noch, die Szene zu rendern. Denn erst beim Rendering entsteht aus den 3D-Daten ein realistisches Bild, das Sie in Formaten wie PNG oder JPEG verewigen können.
Für dieses Tutorial haben wir mit Blender 2.81 (Download) gearbeitet. Laden Sie im ersten Schritt die Datei mit der Holzeisenbahn und der Porzellantasse herunter. Die Taste F12 oder "Render/Render Image" im Header oben links veranlasst die Render-Engine, ein Standbild zu berechnen. Zunächst öffnet sich ein neues Fenster, in dem nach kurzer Zeit die gerenderten Objekte erscheinen sollten. Das Ergebnis unterscheidet sich allerdings deutlich von dem, was Blender im Shader Editor anzeigt.
Das Bild scheint aus einer ganz anderen Perspektive aufgenommen worden zu sein und außerdem haben Tasse und Spielzeugeisenbahn die im Viewport deutlich sichtbaren Spiegelungen verloren. Im Viewport wiederum fehlen die Glanzpunkte, die im Rendering an unterschiedlichen Stellen aufblitzen. Einen Anhaltspunkt, was da los sein könnte, liefert der in einheitlichem, dunklem Grau gehaltene Hintergrund: Es sieht ganz so aus, als habe Blender fürs Rendering andere Lichtquellen und einen anderen Hintergrund benutzt als die Viewport-Vorschau im Shading Workspace.