Bildbearbeitung: Bessere Landschaftsfotos mit Affinity Photo
Objektivfehler korrigieren, Dunst entfernen, Helligkeitsunterschiede meistern: So holen Sie mit Affinity Photo mehr aus Ihren Fotos heraus.
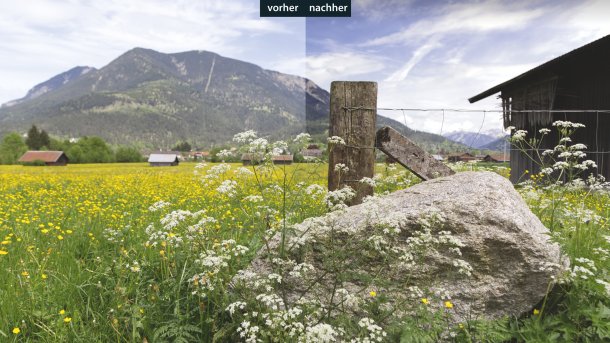
- Markus Schelhorn
Gerade bei Natur- und Landschaftsaufnahmen stößt Kameratechnik schnell an ihre Grenzen. Beispiel Kontrastumfang: Ist die aufgenommene Szene nicht optimal ausgeleuchtet, fressen Schatten und Lichter schnell aus, sprich: Sie verlieren Bilddetails in den hellen und dunklen Bildpartien. Am Besten ist, sie berücksichtigen das bereits bei der Aufnahme – beispielsweise mit Verlaufs-, ND- oder Polfiltern. Wenn nicht, lassen sich aber später am Rechner noch erstaunlich viele Details aus Bildern holen.
Das richtige Maß
Es ist einfach verlockend, alle Regler einfach nach rechts zu schieben und sich dann über die bunten Bilder zu freuen. Doch leider ist der erste Wow-Effekt oft nur von kurzer Dauer, denn eine übertriebene Bildbearbeitung fällt schnell unangenehm auf – ganz besonders in der Landschaftsfotografie. Tipp: Erstellen Sie nach den Grundkorrekturen am Bild wie Horizont ausrichten und Objektivkorrekturen in Photo Persona eine Ebenenkopie des Bildes und führen Sie dort alle Farblooks aus. Haben Sie übertrieben, können Sie später einfach die Deckkraft der Ebene verringern um das gewünschte Maß zu erhalten. Die folgenden Seiten geben Tipps, wie Affinity Photo das Maximum aus ihren Landschaftsaufnahmen herausholt und Bildfehler korrigiert.
Das Raw-Bild rechts bietet deutlich mehr Bildinformationen als das JPEG-Bild links.
Wenn Sie bereits bei der Aufnahme optimal für die Nachbearbeitung gerüstet sein wollen, fotografieren Sie im Raw-Modus. So ist es später möglich, das Bild innerhalb von meist drei Blendenstufen verlustfrei zu korrigieren. Auch das Ändern des Weißabgleichs (Farbtemperatur) gelingt mit Raw-Aufnahmen ohne Beeinträchtigung der Bildqualität. Ein fertiges JPEG-Bild aus der Kamera können Sie dagegen nicht verlustfrei bearbeiten. Möchten Sie die Wahl zwischen unkompliziert und höchster Qualität haben, dann können Sie die Bilder mit Ihrer Kamera gleichzeitig als JPEG- und Raw-Aufnahme speichern.
Grundkorrekturen zum Start
Grundlegende Bildkorrekturen sind der erste Schritt der Bearbeitung. Affinity Photo bietet dazu den Bereich Develop Persona, der auch Raw-Aufnahmen unterstützt. Eine Raw-Aufnahme müssen Sie in einem ersten Schritt entwickeln, ein JPEG-Bild auch in einem späteren Bearbeitungsprozess. Verpassen Sie nach den Grundkorrekturen dem Bild einen ganz eigenen Look: Sei es als Schwarz-Weiß-Umsetzung oder als farbenfrohes Postkarten-Bild.