Tipp: Mysteriöses Symbol in der Dateien-App
Ein Pfeil mit Ausrufezeichen in der App "Dateien" auf dem iPhone zeigt an, dass es Synchronisationsprobleme gibt. So gehen Sie damit um.
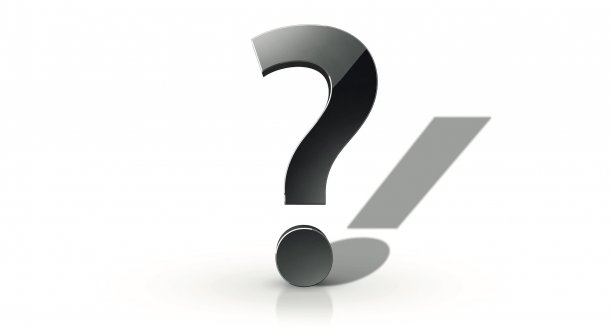
Verwende ich die „Dateien“-App auf meinem iPhone, zeigt mir der Dateimanager neben dem Eintrag für das iCloud Drive neuerdings ein mir unbekanntes Symbol. Was bedeuten die sich um ein Ausrufezeichen biegenden Pfeile und wie werde ich sie wieder los?
Bei Apple symbolisiert der aus zwei gebogenen Pfeilen bestehende Kreis die Synchronisation. Das Ausrufezeichen darin deutet also auf einen Konflikt beim Synchronisieren hin. Genauere Details zum Problem liefert iOS nicht, es kann aber offenbar nicht mehr alle Daten korrekt zwischen Mobilgerät und Apples iCloud-Drive-Servern abgleichen.
Sollte die Prozedur nicht das gewünschte Ergebnis liefern, hilft es meist, die Apple-ID abzumelden und sich wieder einzuloggen. Dieser Weg sollte das letzte Mittel der Wahl sein, denn Sie müssen danach etwa die Wallet-App neu einrichten. Wählen Sie in den iOS-Einstellungen wieder den Apple-ID-Eintrag mit Ihrem Namen und scrollen Sie an das Ende der angezeigten Liste zur Schaltfläche „Abmelden“. Sollte die Funktion „Mein iPhone suchen“ aktiviert sein, müssen Sie das Apple-ID-Passwort eingeben.
Sollte die Prozedur nicht das gewünschte Ergebnis liefern, hilft es meist, die Apple-ID abzumelden und sich wieder einzuloggen. Dieser Weg sollte das letzte Mittel der Wahl sein, denn Sie müssen danach etwa die Wallet-App neu einrichten. Wählen Sie in den iOS-Einstellungen wieder den Apple-ID-Eintrag mit Ihrem Namen und scrollen Sie an das Ende der angezeigten Liste zur Schaltfläche „Abmelden“. Sollte die Funktion „Mein iPhone suchen“ aktiviert sein, müssen Sie das Apple-ID-Passwort eingeben.
Da bei der Abmeldung standardmäßig in iCloud gespeicherte Daten vom Gerät entfernt werden, können Sie lokale Sicherheitskopien anlegen, bevor Sie sich über die gleichnamige Schaltfläche abmelden. Anschließend melden Sie sich in der „Einstellungen“-App über Ihren Apple-ID-Eintrag und die Schaltfläche „iCloud“ mit Ihrer Apple-ID erneut an.
Empfohlener redaktioneller Inhalt
Mit Ihrer Zustimmung wird hier ein externer Preisvergleich (heise Preisvergleich) geladen.
Ich bin damit einverstanden, dass mir externe Inhalte angezeigt werden. Damit können personenbezogene Daten an Drittplattformen (heise Preisvergleich) übermittelt werden. Mehr dazu in unserer Datenschutzerklärung.
(bsc)