Licht und Schatten: Kontrast, Helligkeit und Farbe optimieren Kommentare
Ausgewogene Kontraste spielen für ein gelungenes Foto eine herausragende Rolle. Trotz ausgeklügelter Belichtungsmesser moderner Digitalkameras bleibt selten der manuelle Eingriff erspart. Es reicht allerdings nicht, einfach am Kontrastregler zu ziehen.
Wer an einem wolkenverhangenen Tag aus einem hell erleuchteten Raum ins Freie tritt, merkt kaum, dass die Helligkeit plötzlich auf das Zehnfache und mehr ansteigt, denn das menschliche Auge passt sich sehr rasch an unterschiedlichste Lichtverhältnisse an. Es funktioniert in einer lichtdurchfluteten Schneelandschaft bei mehr als 100.000 Lux und vermag selbst in einer sternklaren, mondlosen Nacht bei 0,001 Lux noch etwas zu erkennen.
Der Kontrastumfang ist die Ursache dafür, dass uns trübes Tageslicht manchmal dunkler vorkommt als ein erleuchtetes Büro, obwohl es umgekehrt ist. An einem trüben, vielleicht sogar nebligen Tag sind die Helligkeitsunterschiede zwischen den dunkelsten und den hellsten Details recht gering. In einem Raum mit künstlichem Licht gibt es dagegen meist auch tiefe Schatten und damit mehr Kontrast. Schon die alten flämischen Meister haben gewusst, dass sie mit dunklen Hintergründen mehr gefühltes Licht in ihre Gemälde bringen. Helle Hautflächen und gemalte Kerzenflammen scheinen in diesen Bildern regelrecht von selbst zu leuchten.
Moderne Kameras adaptieren dank ausgeklügelter Belichtungsmesser äußerst schnell Blende und Belichtungszeit an unterschiedliche Helligkeit. Der von einem Sensor erfassbare Kontrastumfang umfasst allerdings in der Regel maximal neun Blendenstufen. In dem Fall geht von der hellsten Stelle des Motivs 29 = 512 Mal so viel Licht aus wie von der dunkelsten. Eine Szene im Sonnenlicht übertrifft diese Bandbreite allerdings bereits deutlich. Die Folge: Je nach der konkreten Belichtungseinstellung werden entweder die Schatten unterbelichtet und damit schwarz oder helle Bildstellen wie der Himmel überbelichtet und damit zu einer konturlosen weißen Fläche.
Beim Filmnegativ verläuft der Übergang zu Über- oder Unterbelichtung weich, deshalb lassen sich aus falsch belichteten Negativen oft noch Details herauskitzeln. Vergleichbares erlaubt das Digitalfoto höchstens in unterbelichteten Bereichen, und dies auch nur zum Preis sichtbaren Rauschens. Die Schlussfolgerung: Unterbelichtung mag schlecht sein, Überbelichtung ist hingegen absolut verboten. Wie man Überbelichtungen vermeidet, steht im folgenden Kapitel.
Das von Kompaktkameras verwendete JPEG-Format speichert pro RGB-Farbkanal 256 Helligkeitsabstufungen. Die Mischung ergibt die berühmte „True-Color“-Zahl von 256 × 256 × 256 = 16,7 Millionen Farben. Der Kontrast zwischen dem kleinsten und dem größten Helligkeitswert beträgt aber lediglich 1:255, also etwa acht Blendenstufen.
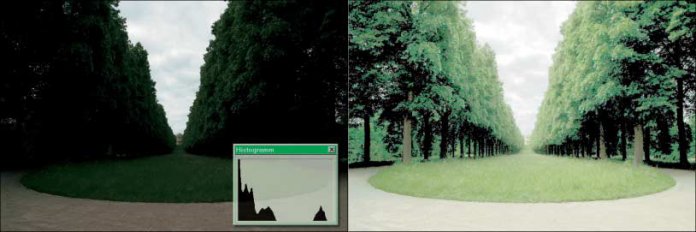
Dem Ausgangsfoto mangelt es an Mitteltönen. Der automatische Kontrastausgleich von PhotoPlus hebt die Schatten zu weit an.
Diese Dynamikkompression ist durchaus gewollt, denn für die Darstellung auf einem guten Monitor reichen 256 Helligkeitsstufen. Je nach Farb- und Papierqualität weisen Drucke sogar noch geringere Kontrastumfänge auf. Es kommt nur darauf an, dass die feinen Helligkeitsunterschiede im Motiv (die Detailzeichnung) erhalten bleiben – und zwar sowohl in den dunklen als auch in den hellen Bildbereichen. Leider kommt es dabei oft vor, dass bildwichtige Details an das untere oder obere Ende des Dynamikumfangs rutschen und die Mitteltöne weitgehend leer bleiben. Im Histogramm zeigt sich dies in zwei Bergen mit einem tiefen Tal dazwischen.
Ein solcher fehlerhafter Kontrast lässt sich aber manuell ausgleichen. Viele Programme, darunter auch PhotoPlus [1], besitzen eine Automatik, die den Kontrast in den überwiegenden Helligkeitsbereichen verstärkt. Im oben abgebildeten Foto von der Parkanlage betrifft dies vor allem die Schatten. Jede Kontrastverstärkung in einem Helligkeitsbereich bewirkt aber eine Kontrastverringerung in anderen Bereichen. Eine andere, besser steuerbare Methode muss her.
Richtig belichten
Richtig belichten
Die Belichtungsautomatik moderner Kameras ist auf Standardsituationen ausgelegt. Bei kontrastschwachen Motiven steuert sie die Belichtung so, dass der Sensor eine mittlere Lichtmenge erhält, die nach der Digitalisierung einem Tonwert von 128 entspricht. Man kann dies mit der Aufnahme einer gleichförmig hellen Fläche überprüfen, etwa des weißen Monitorbilds: Das Foto zeigt nicht weiß, sondern grau; das von der Kamera angezeigte Histogramm besteht aus einer schmalen Spitze, die genau in der Mitte liegt. Wenn eine helle Schneelandschaft auf dem Foto trüb und grau wird, dann hat genau diese Mittelmaßautomatik zugeschlagen. Insbesondere tritt dieser Fehler bei der Standardmethode „Matrixmessung“ auf, die mehrere Messfelder einbezieht. Viele Kameras berücksichtigen die in der Bildmitte liegenden Felder stärker. Das Verfahren bringt aber höchstens bei Porträts bessere Ergebnisse, im Schnee hilft es nicht weiter.
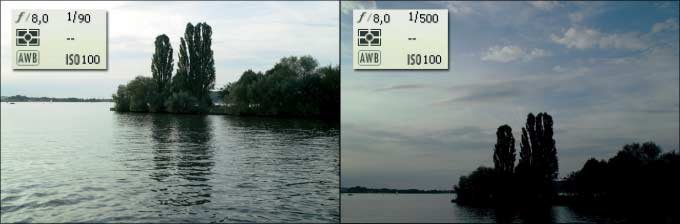
Oft genügt schon eine geringe Verschiebung des Bildausschnitts, um dem Belichtungsmesser der Kamera andere Messwerte zu liefern, die die Belichtung drastisch ändern.
Da die Kamera stets mit dem Ziel „Grau“ misst, kann man eine graue Fläche vor die Linse halten, die vom gleichen Licht wie das Motiv beleuchtet wird. Dies garantiert eine exakte Belichtung. Profis nutzen standardisierte Graukarten mit 18 Prozent Reflexionsvermögen, was optisch einem mittleren Grau entspricht. In der Praxis genügt eine grüne Rasenfläche.
Noch einfacher stellt man eine feste Belichtungskorrektur von +2,0 bis +2,5 EV ein und wählt mit der Spot-Messmethode die hellste Stelle im Motiv. Damit erhält man eine optimale Belichtung des gesamten Bildes und vor allem korrekt aufgenommene Lichter. Mit Korrekturwerten von +2,0 bis +2,3 sind Überbelichtungen praktisch ausgeschlossen, bei +2,5 werden die hellsten Bildstellen schon reinweiß. Lichtquellen selbst sollte man nicht direkt messen; es sei denn, es geht darum, deren Innenleben abzubilden, wobei dann sicher der Rest des Bildes in Dunkelheit versinkt.
Physikalischer Hintergrund dieser Methode ist der feste Abstand zwischen mittlerer und höchster Helligkeit im Motiv. Unabhängig von der absoluten Helligkeit beträgt dieser Abstand stets 2,47 Belichtungsstufen. Daher funktioniert die Methode bei Mondlicht ebenso wie im gleißenden Mittagslicht. Zudem ist man nicht wie bei der Graukartenmethode darauf angewiesen, dass am Kamerastandort die gleichen Lichtverhältnisse wie beim Motiv herrschen. Mit etwas Erfahrung erkennt man sehr schnell die hellsten Motivbereiche.
Kontrastarme Motive, zum Beispiel Nebelbilder, nimmt die Kamera mit dieser Messmethode ungewohnt hell auf. Dies ist jedoch kein Nachteil, denn dadurch wächst der sogenannte Rauschabstand. Die Helligkeit lässt sich später immer noch per Bildbearbeitung verringern. Eventuell verrauschte Tiefen, die bei spärlicher Belichtung im Bild verbleiben müssten, werden dabei abgeschnitten.
Eine erhöhte ISO-Empfindlichkeit hilft zwar gegen Verwacklung durch zu lange Belichtungszeit, verstärkt aber auch das Rauschen. Einen zu dunklen Vordergrund, etwa bei Gegenlichtaufnahmen, hellt man deshalb besser mit Hilfe des Aufhellblitzes auf. Dieser sollte recht schwach eingestellt sein, damit das Motiv nicht an Räumlichkeit verliert. Die später vorgestellte Methode zur Schattenaufhellung ähnelt in ihrer Wirkung dem Aufhellblitz, weshalb englischsprachige Programme sie oft mit dem gleichen Wort „fill light“ bezeichnen.
Kurvenreich
Kurvenreich
PhotoPlus 10 verfügt über mehrere Werkzeuge zur Korrektur von Helligkeit und Kontrast. Legt man die Werkzeuge als nichtdestruktive Anpassungsebene über das Bild, bleiben die Effekte veränderbar und das Original unangetastet. Die unterschiedliche Wirkung lässt sich außerdem gut durch Ein- und Ausblenden der Anpassungsebenen vergleichen. Die untenstehende Bilderserie zeigt exemplarisch die Ergebnisse der Werkzeuge „Helligkeit/Kontrast“, „Gradationskurve“ und „Tonwertkorrektur“ in PhotoPlus.
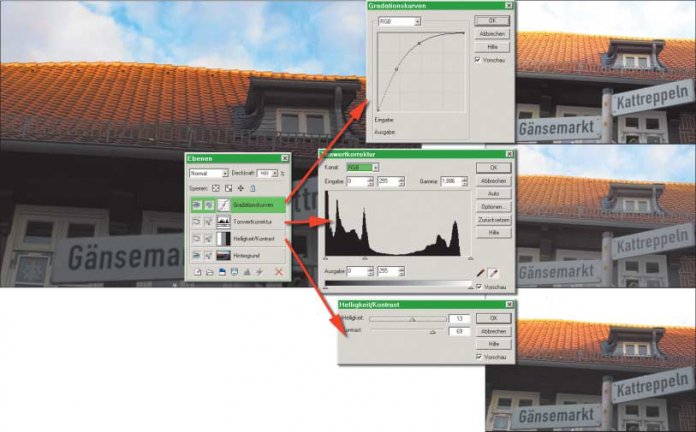
Die Hausfront soll aufgehellt werden, ohne dass die Detailzeichnung des Himmels leidet. Das gelingt weder mit den Werkzeugen Helligkeit/Kontrast noch der Tonwertkorrektur oder der Gradationskurve.
Für den Kontrastausgleich ist das „Helligkeit/Kontrast“-Werkzeug trotz seines Namens völlig ungeeignet. Zwar lassen sich dunkle Schatten gut aufhellen, doch dabei fressen die Lichter aus.
Das lässt sich bei der Funktion Tonwertkorrektur dank des eingeblendeten Histogramms vermeiden. Führt man den linken und rechten Regler an die äußeren Flanken des Gebirges heran, ohne es anzuschneiden, bleiben Details in den Schatten und Lichtern erhalten. Der mittlere Regler verändert die Helligkeit: Schiebt man ihn nach links, hellt Photo-Plus das Bild auf, bewegt man ihn in die andere Richtung dunkelt es das Foto ab. Dabei verändert sich auch der Kontrast, er lässt sich aber nicht getrennt beeinflussen. Deshalb eignet sich die Tonwertkorrektur nur für leichte Helligkeitskorrekturen.
Beide genannten Werkzeuge ersetzt das klassische Universalwerkzeug der Bildbearbeitung, die Gradationskurve. Im Prinzip lassen sich damit Helligkeit und Kontrast für alle im Bild vorkommenden Helligkeitsbereiche einzeln festlegen. Die Abweichung der Kurvenpunkte von der 45-Grad-Diagonalen nach oben oder unten bestimmt die Veränderung der Helligkeit. Die Steigung der Kurve bestimmt den Kontrast. Verlagert man die Kurvenmitte nach oben, geraten die Mitteltöne des Bildes heller. Gleichzeitig steigt der Kontrast in den Schattenbereichen.
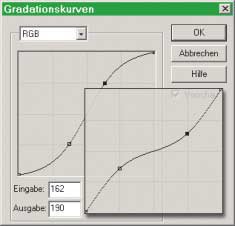
Die Gradationskurve gilt als das Universalwerkzeug der Bildbearbeitung. Die S-Kurve verstärkt den Kontrast, das umgekehrte S dient dem Kontrastausgleich.
In der Praxis führt allerdings jede gewünschte Veränderung der Kurve in einem Helligkeitsbereich auch oft zu unerwünschten Veränderungen in anderen Bereichen. So sinkt im eben genannten Beispiel der Kontrast in den Lichtern, zudem werden diese zusätzlich aufgehellt.
Zwei Standardkurven sind alltagsbewährt: Eine S-förmige Links-Rechts-Kurve mit leichter Steigung in Schatten und Lichtern sowie steilem Anstieg in der Mitte eignet sich zum Aufpeppen flauer Bilder; sie erhöht den Kontrast im Mitteltonbereich. Das Ausgangsbild sollte aber weder helle Lichter noch tiefe Schatten aufweisen, da diese noch heller beziehungsweise dunkler erscheinen. Die umgekehrte S-Kurve mit steilem Anstieg in Schatten und Lichtern sowie relativ geringer Steigung in der Mitte verstärkt den Kontrast in dunklen und hellen Bereichen, geht aber auf Kosten der Mitteltöne, die damit schnell flau und unansehnlich werden. Hier hilft es, von der Korrektur auszunehmende Bereiche zu maskieren – dazu gleich mehr.
Eine Alternative zur Kontrastkorrektur per Gradationskurve bieten die Ebenen-Mischmodi. Dabei überlagert man zwei identische Bildebenen in den Modi „vervielfachen“ oder „überlappen“. Die Anpassung beruht aber ebenfalls auf Gradationsänderungen, die sich flexibler mit Kurven erreichen lassen.
Maskenball
Maskenball
Idealerweise möchte man die Schatten unabhängig von den Lichtern korrigieren. Genau das verspricht das PhotoPlus-Werkzeug „Schatten/Zwischentöne/Glanzlichter“ mit je drei Reglern für Schatten und Glanzlichter sowie einem globalen Kontrastregler. Neben der Intensität lässt sich der Helligkeitsbereich einstellen, innerhalb dessen Bildpixel aufgehellt beziehungsweise abgedunkelt werden. Ein größerer „Radius“ soll eigentlich für sanfte Übergänge sorgen und Details hervorheben, doch genau das Gegenteil ist der Fall: An Kanten entstehen Lichtkränze und Details werden verwischt. Man sollte daher auf das Werkzeug verzichten.
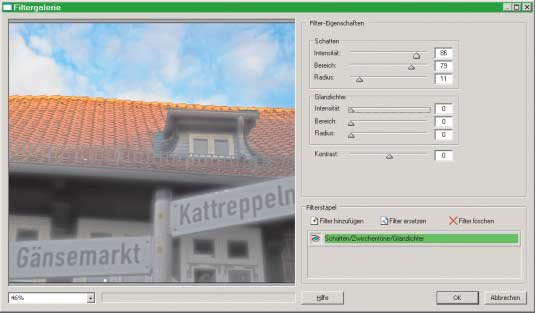
Das Werkzeug Schatten/Zwischentöne/Glanzlichter bringt selbst bei geringen Radien unschöne graue Flecken ins Bild.
Von Hand lässt sich das gesteckte Ziel aber in guter Qualität und mit nur wenig Mehraufwand erreichen. Das Arbeitsprinzip des eben genannten Filters beruht auf einer programminternen Maskierung von hellen beziehungsweise dunklen Bildbereichen. Da PhotoPlus Anpassungsebenen und Ebenenmasken unterstützt, liefert es alle Voraussetzungen für eine manuelle, aber dafür besser und flexibler anpassbare Kontrastkorrektur (siehe unten).
Dazu wählt man zunächst das zu korrigierende Bild komplett aus (Strg-A) und kopiert es in die Zwischenablage (Strg-C). Über die Hintergrundebene legt man eine Anpassungsebene „Gradationskurven“ und verbiegt die Kurve so, dass die Schatten nach Wunsch aufgehellt werden – ohne Rücksicht auf die dabei ausfressenden Lichter. Diese deckt später die Maske ab.
Ist eine Auswahl vorhanden, fügt PhotoPlus der Anpassungsebene automatisch eine Ebenenmaske hinzu. Andernfalls kann man die Ebenenmaske auch manuell hinzufügen. Ein Klick in die Miniatur führt dazu, dass Photo-Plus in die Ebenenmaske wechselt. Nach Markieren des gesamten Maskenbereichs mit Strg-A kann man per Umschalt-Strg-L dort das in der Zwischenablage liegende Originalbild einfügen – ohne eine Auswahl passiert nichts. Die Software wandelt das eingefügte Bild automatisch in Graustufen. Der Befehl Alt-Klick auf die Miniatur zeigt die Maske zum Bearbeiten in voller Größe.
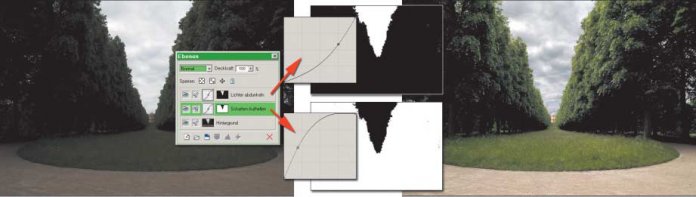
Der gezeigte Ebenenaufbau hellt über Gradationskurven die Tiefen auf und dunkelt die Lichter ab. Maskierungen legen fest, wo die Effekte im Einzelenen wirken.
Dupliziert man die Einstellungsebene samt Maske, lassen sich die im jeweils entgegengesetzten Helligkeitsspektrum liegenden Bildanteile auf elegante Weise separat bearbeiten. Der Menübefehl Bild/Anpassen/Negativbild invertiert die Maske einer der Anpassungsebenen. Die Ebene mit der invertierten Maske dient zum Bearbeiten der dunklen Bildbereiche (im Beispiel die untere); die erste, ursprüngliche Anpassungsebene kümmert sich um die hellen Bereiche des darunter liegenden Originals. Nach dem Ausblenden jeweils einer der Ebenen kann man sich mit den Gradationskurven beschäftigen und separat Lichter absenken und die Tiefen aufhellen.
Feinmechanik
Feinmechanik
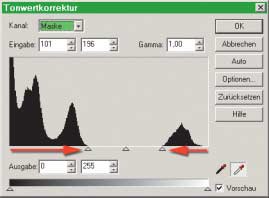
Durch Ziehen der beiden äußeren Reglerdreiecke zur Mitte lässt sich per Tonwertkorrektur der Kontrast in den Masken erhöhen
Alles Weitere hängt von der Einstellung der Gradationskurven und der Nachbearbeitung der Masken ab. In der Regel sind diese zu kontrastarm. Das Tonwertkorrekturwerkzeug kann den Kontrast erhöhen, bis die abzudeckenden Bildbereiche in der Maske wie in der Abbildung tiefschwarz, die zu verändernden Bereiche hingegen weiß sind. Grauwerte lassen die Korrekturen halb durch und sind für unsichtbare Übergänge wichtig, können aber auch zu unschönen Rändern und grauen Flecken führen.
Besonders bei stark strukturierten Masken lohnt der Einsatz des Weichzeichners. Er verhindert, dass bei der Angleichung von Schatten und Lichtern der Detailkontrast verwischt. Andererseits kann er an großflächigen Hell-Dunkel-Übergängen, im Beispiel vom Himmel zum Waldrand, zu störenden Lichtkränzen führen. Letztere verhindert entweder ein sehr geringer Weichzeichnungsradius von einem bis fünf Pixeln oder ein sehr großer von 100 Pixeln oder mehr.

Über den Dialog Kanalberechnungen lässt sich aus einem Farbkanal (hier aus dem Rotkanal) ein Graustufenbild gewinnen, das als Vorlage für eine Maske dienen kann.
Fehlstellen in den Masken haben zuweilen unerwünschte Nebeneffekte; beispielsweise können Details und Spitzlichter zu stark abdunkeln. Solchen Fehlern rückt man per Malpinsel mit weich eingestelltem Rand, verringerter Deckkraft und schwarzer beziehungsweise weißer Farbe wirksam zu Leibe. Oftmals besser geeignet sind die Pinselwerkzeuge „Abwedeln“ und „Nachbelichten“ – diese lassen sich aber zumindest in PhotoPlus 10 nicht auf Masken anwenden.

Mit Masken erzielt man auch bei zunächst langweilig erscheinendne Bildern beeindruckende Ergebnisse, ohne dass dabei Bildinformationen verloren gehen.
Für die Masken sollte man nicht unbedingt das komplette Originalbild nehmen. Ein Farbauszug des Rot-, Grün- oder Blaukanals besitzt häufig den besseren Kontrast für den beabsichtigten Zweck. Der Dialog Bild/Kanalberechnungen reduziert das Bild auf einen gewünschten Kanal – er sollte daher nur auf einer Bildkopie angewandt werden. Auch mit dem Kanalmixer lässt sich ein Farbauszug erstellen, indem man „monochrom“ wählt und die beiden nicht erwünschten Kanäle auf Null einstellt. Er wartet mit der zusätzlichen Möglichkeit auf, Kanäle zu mischen.
Beim Maskieren einzelner Helligkeits- oder Farbbereiche hilft die Auswahl mit dem Zauberstab oder über den Dialog Auswahl/Farbbereich. Legt man anschließend eine Anpassungsebene an, wandelt PhotoPlus die Auswahl automatisch in eine Ebenenmaske um.
Nichts geht mehr
Nichts geht mehr
Die Maskierung der Tiefen und Lichter erlaubt Kontrastkorrekturen, die mit den eingangs beschriebenen Werkzeugen undenkbar sind. Doch auch sie kann nur mit dem vorhandenen Pixelmaterial arbeiten. Gegen komplett ausgefressene Lichter oder abgesoffene Schatten ist sie machtlos.
Belichtet man richtigerweise auf die Lichter, besteht bei kontrastreichen Motiven immer die Gefahr, dass die Schatten wegen des begrenzten Kontrastumfangs einer Kamera absaufen. Das passierte im Bildbeispiel unter den Alleebäumen. Solche Bereiche lassen sich nicht mit befriedigenden Ergebnissen aufhellen, da sie stark verrauscht sind. Das muss allerdings auch nicht in jedem Fall sein. Im Beispiel der Alleebäume verstärken die dunklen Schatten den dramatischen Effekt.
Rauschen stellt für die Schattenaufhellung ein generelles Hindernis dar. Die Rauschentfernung guter Filter kann hier zu einem geringen Grad helfen. Auch Kompressionsartefakte treten bei der Kontrastverstärkung deutlicher zutage. Deshalb sollte man beim Fotografieren immer die höchste JPEG-Qualitätsstufe wählen.
Beherrscht die Kamera ein Raw-Dateiformat, empfiehlt sich dieses mindestens für Fotos, wo es auf hohen Kontrastumfang ankommt. JPEG-Artefakte kommen hier nicht vor, auch der erfassbare Kontrastumfang vergrößert sich. Es ist möglich, zwei unterschiedlich bearbeitete Abzüge eines Fotos per maskierter Überlagerung zu einem Bild mit höherem und ausgeglichenem Kontrast zusammenzuführen. Noch besser sind zwei unterschiedlich belichtete Aufnahmen, um daraus ein HDR-Foto mit hohem Dynamikumfang zu gewinnen [1, 2].
Scharfe Bilder
Scharfe Bilder
Bei Schärfe und Kontrast handelt es sich im Grunde um das gleiche Thema. Ein als scharf empfundenes Bild hat kontrastreiche Übergänge zwischen unterschiedlich hellen Details, dagegen ist bei einem unscharfen Bild der Helligkeitsverlauf an diesen Stellen über mehrere Pixel verschmiert. Einfache Scharfzeichnungsfilter heben den Kontrast zwischen Nachbarpixeln an. Vorhandenes Bildrauschen können sie jedoch verstärken, trotzdem bleibt der visuelle Schärfungseffekt recht gering.
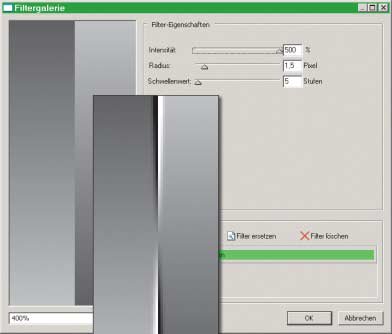
Das Modell zeigt, wie der USM-Filter eine Kante mit ansteigendem Kontrast schärft (Original im Hintergrund)
Unser Auge betrügt uns, wenn man es mit dem Schärfen übertreibt. Eine Überhöhung des Kantenkontrastes führt dazu, dass wir solche Bilder subjektiv als schärfer empfinden, als höher aufgelöste und deshalb objektiv schärfere Bilder mit geringerem Kantenkontrast. Trotzdem sollte man darauf achten, dass die Überhöhung gerade noch nicht als dunkler oder heller Schärfungsrand ins Auge fällt.
Der Filter „Unscharf maskieren“ (USM) eignet sich besser für diese Aufgabe. Trotz seines Namens handelt es sich bei USM um einen Schärfungsfilter. Mit ihm lässt sich sowohl festlegen, wie stark der Kontrast ausfallen soll, als auch der Radius, innerhalb dessen sich dies auswirkt. Intern verknüpft die Funktion eine unscharfe Bildversion mit dem Original. Der Radius regelt die Breite der Schärfung in Pixeln. Als Richtwerte kann man mit 0,5 bis 2 Pixeln experimentieren. Mit dem Regler „Schwellenwert“ lassen sich kontrastarme Bereiche von der Schärfung ausschließen.
Viele Kameras schärfen Fotos bereits bei der Aufnahme, um sie für die Darstellung auf dem Monitor zu optimieren. Zusätzlich zu schärfen empfiehlt sich höchstens für den Ausdruck, vor allem, wenn man das Foto vergrößern oder nur einen Ausschnitt drucken möchte. Allerdings bewirkt auch der USM-Filter keine Wunder: Grobe Unschärfe durch falsche Fokussierung und verwackelte Bilder kann er nicht wieder korrigieren.
Hochpass-Schärfen
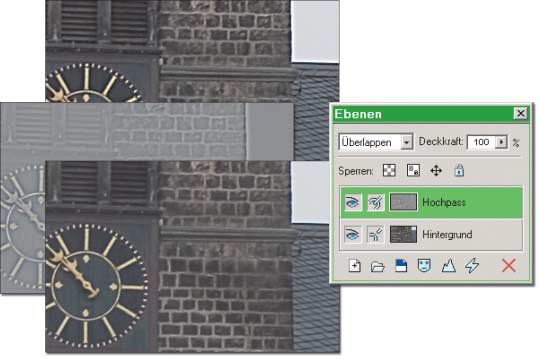
Der USM-Filter kann Lichtkränze erzeugen (ganz oben rechts). Beim Hochpass-Filter (Mitte) treten sie kaum auf. Durch Überlagern mit dem Original (Unten) schärft er auf schonende Weise.
Der USM-Filter kann unerwünschte weiße und schwarze Lichtkränze erzeugen. Das liegt daran, dass dieser Filter auch solche Kanten schärft, die bereits einen hohen Kontrast besitzen. Eine als Hochpass-Schärfen bekannt gewordene Methode vermeidet diesen Effekt und schützt zudem geringe Kontraste vor der Schärfung und damit auch vor einem ungewollten Anstieg des Rauschens. Der Hochpass-Filter erzeugt ein Kantenbild auf grauem Grund.
Hier dupliziert man zunächst die zu schärfende Bildebene und wendet auf das Duplikat den Filter an (Effekte/Andere/Hochpass). Der Radius kann etwas höher liegen als die für den USM-Filter empfohlenen Werte. Die Ebenen-Mischmodi „Überlappen“ oder „Sanftes Licht“ fügen die graue Version mit den geschärften Kanten und das Original zusammen. „Überlappen“ bewirkt etwas schärfere Kanten. Lichtkränze treten bei dieser Methode kaum auf, allerdings erreicht man kräftigere Schärfungen nur mit mehrmaliger Anwendung.
Lokaler Kontrast
Lokaler Kontrast

Der Filter "Unscharf maskieren" kann nicht nur schärfen, sondern auch lokale Kontraste erhöhen (links das Original, rechts das Ergebnis).
Die Wirkung lokaler Kontraständerung erstreckt sich über einige Dutzend bis einige hundert Pixel. Sie schärft nicht, sorgt aber für lebendige Bildfarben und fein herausgearbeitete Details, ohne dass der globale Kontrast zu stark ansteigt und damit Schatten noch dunkler sowie Lichter noch heller werden. Das gesamte Bild wirkt klarer, so als hätte gerade ein Regen die Farben aufgefrischt.
Dazu dient wiederum der USM-Filter, angewendet auf ein Duplikat des Bildes – allerdings mit eher selten verwendeten Einstellungen: Die Intensität bleibt unter 50, der Radius darf dagegen hohe Werte von mindestens 30 annehmen. Bilder mit stark abgegrenzten Hell-Dunkel-Flächen müssen noch höhere Radien erhalten, sonst erscheinen Halos.
Leuchtende Farben
Erscheint ein Bild nicht bunt genug, greift man gern zum Sättigungsregler. Doch dabei tritt das gleiche Problem zutage wie beim Schärfen per USM-Filter: Der Regler wirkt ausnahmslos auf alle Pixel. Wenn die gewünschten Bildbereiche endlich die richtige Sättigung haben, erscheinen andere bereits übersättigt. Da kein Schwellenwert-Regler existiert, erhalten auch Bereiche einen Farbstich, die farblos bleiben sollen.
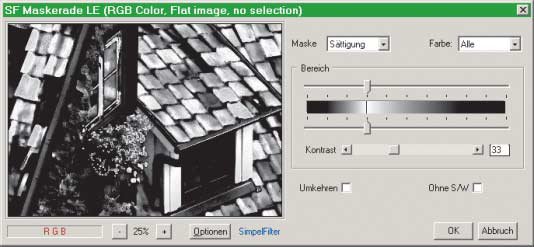
Das Simpelfilter-Plug-in Maskerade erstellt eine Sättigungsmaske. Der gewünschte Sättigungsbereich lässt sich über Bereichsregler genau eingrenzen.
Im Dialog Farbton/Sättigung/Helligkeit ist lediglich die Einschränkung auf bestimmte Farbbereiche möglich. Sie hilft jedoch nicht weiter, denn statt auf Farbbereiche soll die Sättigungskorrektur Rücksicht auf die vorhandene Sättigung nehmen. Dazu dient eine Sättigungsmaske, deren Herstellung mit den Bordmitteln der meisten Bildbearbeitungsprogramme nicht möglich ist. Das Plug-in „Maskerade“ aus der Simpelfilter-Sammlung [2] assistiert PhotoPlus dabei. Zur Installation kopiert man es im Programmverzeichnis Serif/PhotoPlus in den Plug-ins-Ordner und startet danach die Bildbearbeitung.
Plug-ins funktionieren in PhotoPlus nur auf der Hintergrundebene. Damit das Plug-in alle Bildteile erfasst, muss man zuerst alle Ebenen auf die Hintergrundebene reduzieren. Daher sollte man vor der Bearbeitung unbedingt eine Kopie des Bildes anlegen. Nach Aufruf des Plug-in über Effekte/Plugins/SimpelFilter steht die Maske „Sättigung“ zur Auswahl. Sie lässt sich aus einem Farbkanal erstellen, um später mit der Maske nur diese eine Farbe zu beeinflussen. In diesem Fall sollen alle Kanäle berücksichtigt werden.
Die Plug-in-Voreinstellung erzeugt eine Sättigungsmaske, die Bildbereiche hoher Sättigung weiß und geringer Sättigung schwarz zeigt. Die schwarzen würden bei der späteren Sättigungskorrektur ausgelassen. Zieht man beide Bereichsregler nach links, erscheinen die ungesättigten Bereiche hell. Durch Auseinanderziehen beider Regler erweitert sich der Bereich, mit dem Kontrastregler lässt er sich nach beiden Seiten einschränken. Ziel ist es, die mittelmäßig gesättigten Bereiche zwischen beiden Extremen auszuwählen. Je nach Bild muss man etwas mit den Reglern experimentieren.
Nach dem Klick auf OK sollte das Bild in Bereichen, in denen die zu korrigierenden Farben liegen, hell erscheinen und in voll gesättigten beziehungsweise entsättigten Zonen schwarz. So kann es als Sättigungsmaske dienen.
Über das Originalbild kommt nun eine Anpassungsebene „Farbton/Sättigung/Helligkeit“, in deren Dialog man die Sättigung auf einen recht hohen Wert verschiebt. Die Anpassungsebene erhält eine Ebenenmaske, in die man die eben erstellte Maske kopiert. Wichtig dabei ist wiederum, die Ebenenmaske komplett auszuwählen und dann erst das Bild aus der Zwischenablage per Strg-Umschalt-L einzufügen.
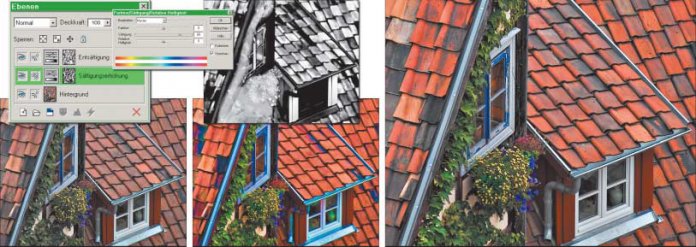
Bei erhöhter Sättigung wirkt das Ausgangsbild grell (Mitte), ohne flau (links). Eine Sättigungsmaske (Mitte oben) beschränkt die Korrektur auf mittelmäßig gesättigte Bereiche.
In weißen Maskenbereichen schlägt die Sättigungserhöhung nun voll durch, in den schwarzen gar nicht, in grauen Bereichen je nach Helligkeit. Die Maske lässt sich noch, wie zuvor beschrieben, per Tonwertkorrektur und Pinsel nachbearbeiten (siehe Blumen im Beispiel). Den Weichzeichner benötigt man in der Regel nicht. Da das menschliche Auge auf Farbunterschiede weniger empfindlich reagiert als auf Helligkeitsunterschiede, muss man den Pinsel nicht allzu exakt schwingen. Abschließend stellt man den Sättigungsregler fein ein.
Eine zweite, auf die gleiche Weise eingefügte Anpassungsebene verringert bei Bedarf die Sättigung in zu bunten Bereichen. Dazu kopiert man die eben erstellte Anpassungsebene samt Ebenenmaske und kehrt die Ebenenmaske per Negativ-Befehl um. Der Ebenenaufbau entspricht damit dem Beispiel zum Kontrastausgleich mit Gradationskurven.
Im Bildbeispiel sollen alle Farben kräftiger erscheinen. Daher ist die zweite Anpassungsebene zur Sättigungsverringerung eigentlich nicht nötig. Es lohnt sich aber, bei anderen Motiven damit zu experimentieren. Wenige kräftige Farben kommen häufig besser zur Geltung, wenn sie mit einer relativ farblosen Umgebung kontrastieren.
Weniger ist mehr
Weniger ist mehr
Die Kamerahersteller überbieten sich mit immer höheren Auflösungen, allerdings sind Bilder in voller Detailzeichnung nicht immer gewünscht. Das Gehirn selektiert beim Sehen und blendet störende Details aus. Um die Aufmerksamkeit auf ein Motiv wie die Person in einem Porträt zu lenken, empfiehlt es sich, mit weit geöffneter Blende zu fotografieren, damit der Hintergrund in Unschärfe verschwimmt. Leider erlauben digitale Kompaktkameras mit ihren kleinen Sensoren diese Art der Gestaltung per Tiefenunschärfe nur begrenzt.
Es gibt aber andere Möglichkeiten, den Informationsgehalt eines Bildes einzuschränken und damit den Blick des Betrachters auf Wesentliches zu konzentrieren. Dabei ist Abstraktion kein Notbehelf, in Form des Schwarzweißfotos ist sie sogar sehr geläufig. Der Verzicht auf Farbe hebt die grafischen Strukturen eines Bildes deutlicher hervor. Die Konvertierung in Graustufen ist jedoch keineswegs trivial.
Grau ist nicht Schwarzweiß
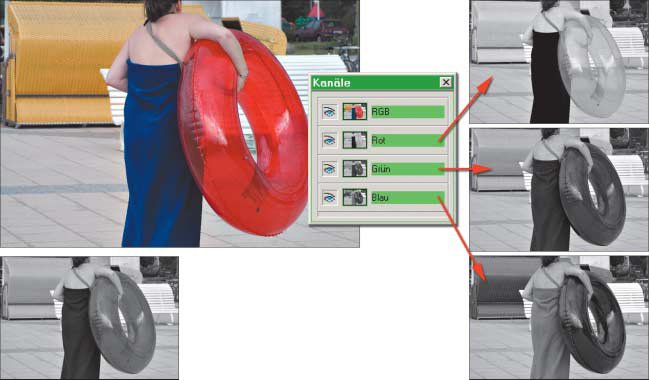
Je nach Farbinterpretation kann ein Schwarzweißbild unterschiedlich wirken (rechts einzelne Farbauszüge, links unten das Ergebnis der Standard-Graustufenumsetzung).
Die Graustufenumsetzung sollte man nicht der Digitalkamera überlassen, auch wenn sie so einen Modus besitzt. Man verschenkt damit fast alle kreativen Eingriffsmöglichkeiten. Profis benutzen für Aufnahmen auf Schwarzweißfilm seit jeher Farbfilter, um beispielsweise Wolken vor blauem Himmel kontrastreicher abzubilden. Das Gleiche gelingt heute einfacher mit nahezu jeder Bildbearbeitung. Einzige Voraussetzung: Das Foto muss als RGB-Farbbild vorliegen.
Ein Blick in die einzelnen Farbkanäle zeigt, wie stark die Wirkung eines Graustufenbilds von der Farbinterpretation abhängt. Die einfache Graustufenumsetzung (Bild/Anpassen/Graustufen) gewichtet die Farben nach ihrer empfundenen Helligkeit, ist aber für die Bildwirkung selten die beste Lösung.

Viele Fotos wirken als Schwarzweißbild interessanter. Die beiden Graustufenumsetzungen mit dem Kanalmixer zeigen wie unterschiedlich das Ergebniss ausfallen kann.
Wer die Farbinterpretation selbst steuern möchte, öffnet den Kanalmixer, wählt „monochrom“ und mischt das Bild nach Belieben aus den einzelnen Farbkanälen. Die Summe aller Werte sollte 100 Prozent betragen, da man sonst Tonwerte abschneidet (Clipping). Das SimpelFilter-Plugin GrayMixer berechnet diese Summe selbstständig und schützt auf Wunsch einzelne Kanäle. Das Plug-in Virtual Photographer [3] bietet darüber hinaus voreingestellte Korncharakteristiken sowie Tönungen für Schwarzweißfilme. Auch hier gilt, dass PhotoPlus 10 sie nur auf die Hintergrundebene anwendet.
Bunt und in Farbe
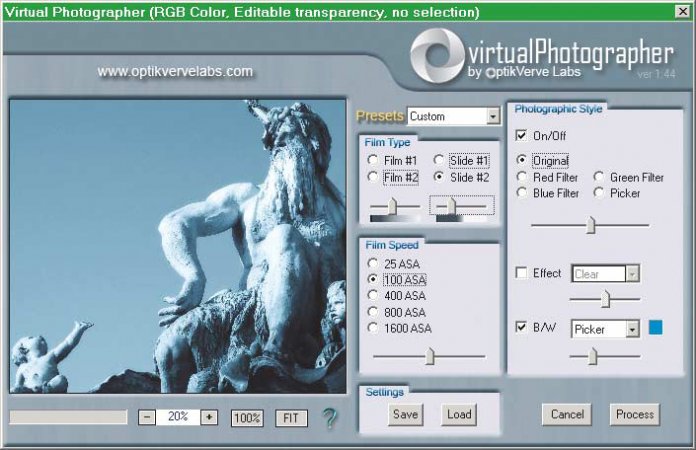
Das Plug-in Virtual-Photographer tönt Graustufenbilder, ergänzt Körnung und gibt ihnen damit einen interessanten Charakter.
Auch Schwarzweißfotos können durchaus ein wenig Farbe vertragen. Die sogenannte Tönung ist eine klassische Dunkelkammertechnik zum chemischen Einfärben von Schwarzweißbildern. Mit digitaler Technik stehen nicht nur ein paar ausgewählte, sondern alle möglichen Farben zur Verfügung. Bilder wirken dadurch oft verblüffend edel. Virtual Photographer stellt klassische Farben zur Verfügung, erlaubt dem Nutzer aber auch eigene Farbkreationen. Letztlich kann die richtige Menge Körnung dem Gesamteindruck den letzten Schliff verpassen und einem allzu glatten Digitalfoto im Druck oder bei der Belichtung professionellen Charakter verleihen.
Ralph Altmann
Literatur
[1] Uwe Steinmüller, Lichtkunst, High-Dynamic-Range-Komposition für die künstlerische Fotografie, c't 13/07, S.144
[2] André Kramer, High Dynamic Ranger, HDR-Programme erzeugen Fotos in nie gekanntem Detailreichtum, c't 13/07, S. 150 (tho [4])
URL dieses Artikels:
https://www.heise.de/-226908
Links in diesem Artikel:
[1] http://www.freeserifsoftware.com/software/PhotoPlus/phplus.asp
[2] http://www.heise.de/software/download/simpelfilter/27775
[3] http://www.heise.de/software/download/virtualphotographer/27780
[4] mailto:tho@heise.de
Copyright © 2008 Heise Medien