ScanTailor in der Praxis – Schritt für Schritt
Die kostenlose Softwaren ScanTailor bügelt Freihandfotos von Buchseiten für die digitale Bibliothek glatt. Wir zeigen, wie der Einstieg in die Bedienung der Freeware klappt.
In jüngster Zeit bin ich bei meinen Recherchen zu einem technikgeschichtlichen Thema in der lokalen Bücherei immer häufiger auf über hundert Jahre alte Bücher gestoßen, die mit dem Sperrvermerk "Nur in den Räumen der Bibliothek einsehbar" versehen waren. Als Student vor mehr als 40 Jahren habe ich in der Bibliothek einzelne Seiten und mitunter Bücher vollständig fotokopiert. Aber im digitalen Zeitalter? Ich beobachtete, dass Mitbesucher der Bibliothek Buchseiten mit ihrem Handy abfotografierten. Mit meiner Digitalkamera Canon A560 versuchte ich, es ihnen gleichzutun.
Unter Glas
Doch das abzufotografierende Buch sperrte sich. Die einzelnen Seiten versuchten sich selbstständig vor- oder zurückzublättern, sobald ich sie losließ. Beim nächsten Bibliotheksbesuch nahm ich eine Glasplatte eines rahmenlosen Bildträgers mit, die es im Handel für weniger als 5 Euro gibt. Damit das Buch einigermaßen plan liegt, habe ich es auf eine Unterlage aus zwei Broschüren gelegt, zwischen denen ein Spalt für den Buchrücken blieb.
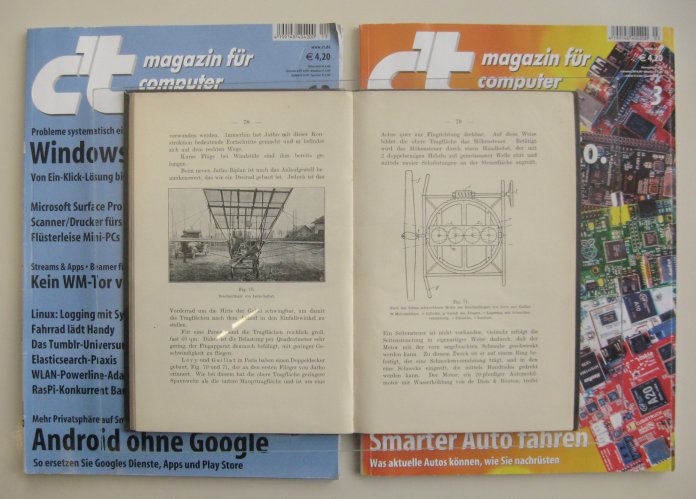

Das alte Problem war gelöst, doch es stellte sich ein neues ein: Auf der Glasplatte spiegelten sich die Sonne von draußen und die Neonröhren von oben. Der Wechsel des Arbeitsplatzes nutzte nichts. Entweder waren die Sonnenstrahlen verschwunden oder die Neonröhren. Durch Zufall konnte ich die Neonbeleuchtung als störende Lichtquelle ausschließen. Ich behielt meinen Hut auf und war forthin von der störenden Neonleuchte durch die breite Hutkrempe abgeschirmt. Dem Außenlicht konnte ich durch Wahl des Arbeitsplatzes begegnen. Später versuchte ich es mit entspiegeltem Glas, mit dem ich ein ähnliches Problem bei meinem Selbstbau-Buchscanner [1] entschärft hatte. Aber reflexfreies Glas funktioniert nur, wenn es plan auf der Vorlage liegt. Bei den Freihandaufnahmen kann das nicht sichergestellt werden. Also blieb ich bei der Normalglasscheibe.
Frei Hand fotografiert
In weniger als einer halben Stunde lichtete ich so Doppelseite für Doppelseite eines 160-seitigen Buches ab. Um den Aufwand für spätere Nachbearbeitungen zu minimieren, sollten die Kameraeinstellungen für die jeweilige Situation optimal sein. Ich habe allerdings keine großen fotografischen Erfahrungen, mache eher nur schnelle Schnappschüsse. Dennoch war mir klar: Es kommt auf die optimale Beleuchtung und Belichtung an. Da ich nicht mit einer riesigen Ausrüstung in der Bibliothek auftauchen wollte, suchte ich einen hellen Arbeitsplatz mit natürlichem Licht aus und wählte an der Kamera eine etwas größere Blende. Ich erhielt ein Ergebnis, das sich mit der kostenlosen Software ScanTailor [2] in eine gut lesbare Kopie umwandeln ließ.
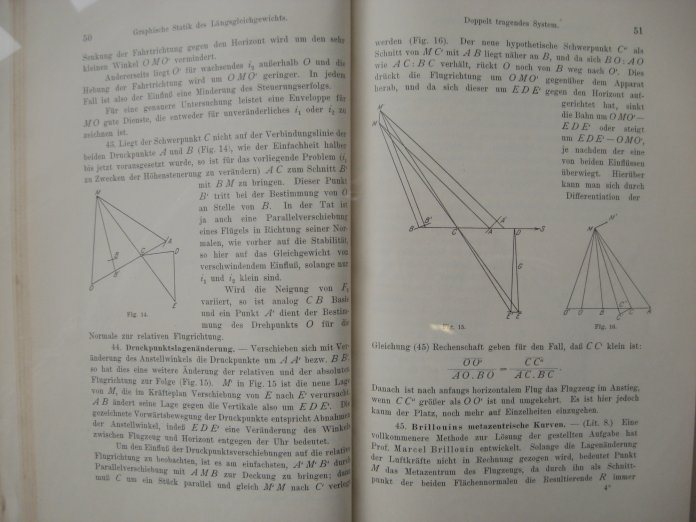
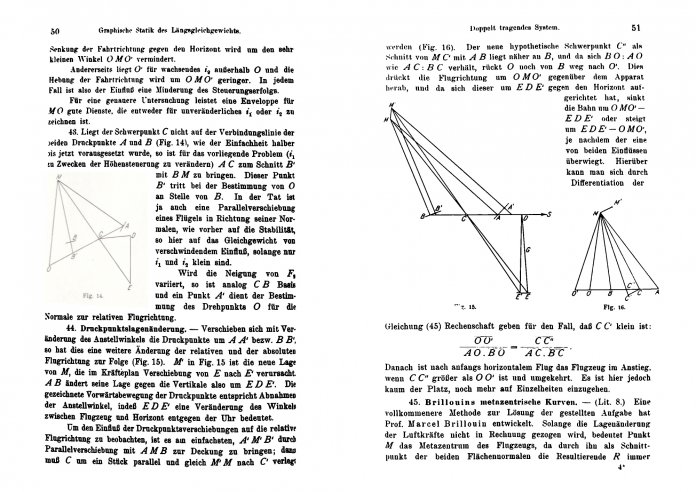
Ohne Zweifel, ScanTailor ist zwar in die Jahre gekommen. Dennoch bin ich damit sehr zufrieden. Ich benutze das kostenlose Programm in der deutschen Version 0.9.11.1 seit mehreren Jahren. Über verschiedene Zwischenschritte hilft ScanTailor, die einzelnen Fotos zu drehen, zu schneiden, zu schärfen, zwischen Bildern und Textanteilen auf einem Foto zu unterscheiden, sodass zum Schluss eine (fast) druckreife Seite herauskommt. Zu schaffen ist das jedoch nur, indem einige weniger bekannte Funktionen des Programms ausgereizt werden – hier kommt die Anleitung dafür.
Mit ScanTailor beginnen
Die mit der Kamera aufgenommenen Fotos sollten in einem eigenen Ordner hinterlegt werden. Dieser wird im ScanTailor-Startmenü durchsucht. Fotos, die nicht benötigt werden (etwa doppelte Aufnahmen) werden aussortiert. Die übrig gebliebenen werden mit "Alles auswählen" für die Bearbeitung freigegeben. Weiter geht es mit "OK". Im nächsten Fenster wird "All Pages" angeklickt, wodurch das dpi-Auswahlmenü aktiviert wird. Ich arbeite in der Regel mit 600 × 600 dpi, übernehme den Wert und gelange mit "OK" zur Bearbeitungsmaske.
ScanTailors Bedienoberfläche weicht deutlich von Standard-Menüführungen ab. In der deutschen Übersetzung sind auch einige Befehle und Anweisungen missverständlich. Es bedarf deshalb einiger Eingewöhnung, um sich mit dem Programm vertraut zu machen. Aber nach wenigen Übungen hat man sich auf die Besonderheiten des Programms eingestellt.
Drei Zonen
Die Bedienoberfläche besteht aus drei Zonen (Bild siehe nächster Schritt). Ganz rechts sind die zu bearbeitenden Seiten aus dem Ausgangsordner als Icons senkrecht aufgelistet. Durch dieses Verzeichnisfenster kann mittels eines Scrollbalkens, den Pfeiltasten oder dem Scrollrad der Maus hoch und runter geblättert werden. Die zu bearbeitende Seite wird mit der linken Maustaste ausgewählt.
Ganz links befindet sich das Befehlsfenster, das sechs Schritte vom Rohmaterial bis zu druckfertigen Seiten auflistet. Jeder Schritt beinhaltet spezielle Anweisungen, um die Referenzseite aus dem Verzeichnisfenster zu bearbeiten. Fast gleichbleibend für alle Schritte ist das Untermenü "Geltungsbereich". Hier kann eingestellt werden, für welche Gruppe von Seiten die Anweisungen ausgeführt werden sollen. Ferner kann ausgewählt werden, ob die Seiten einzeln nacheinander oder als Stapel alle automatisch auf einmal bearbeitet werden sollen. Ist alles eingestellt, wird die Anweisung mittels des Ausführungsbuttons (nach rechts zeigendes schwarzes Dreieck im Kreis) vollzogen.
Das Ergebnis wird im großen Bearbeitungsfenster in der Mitte der Bedienoberfläche angezeigt. Mittels des Scrollrades der Maus kann in das Fenster hineingezoomt werden.
1. Schritt: Seiten drehen
In einem Beispiel sollen Fotos von Doppel- und Einzelseiten einer Buchvorlage bearbeitet werden (siehe Verzeichnisfenster). Die Seiten liegen einmal als querformatige, aber auch als hochformatige Fotos vor. Die querformatigen Einzelseiten werden mit der Drehfunktion in die hochformatige Lage gedreht. Mit dieser Funktion können Einzelseiten bearbeitet werden, aber auch automatisch alle anderen. Eine Auswahl für die Art der Stapelverarbeitung findet man im Menue "Anwenden auf...".
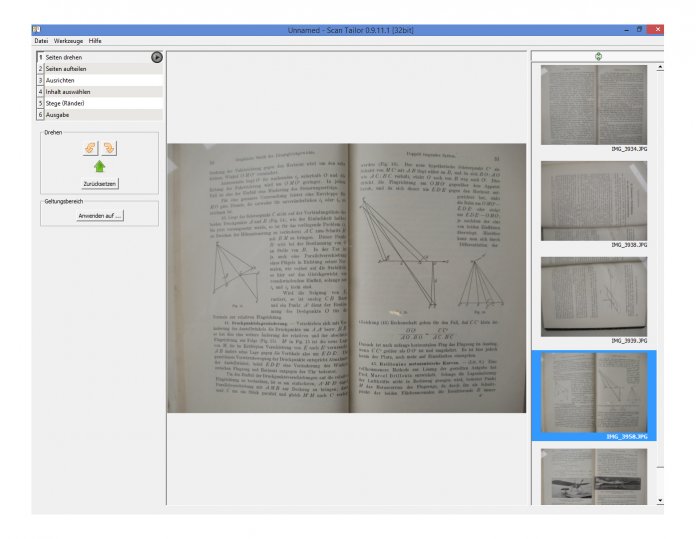
und in der Mitte das Bearbeitungsfenster. In diesem Beispiel sieht man im Verzeichnisfenster,
dass die 2. und 3. Seite Einzelseiten sind, die quer liegen. Diese müssen zunächst angeklickt und
anschließend mit dem Drehknopf im Befehlsfenster gedreht werden.
2. Schritt: Seiten aufteilen
Mit der Anweisung "Seiten aufteilen" werden aus den Doppelseiten einzelne Seiten. Zunächst wird die linke Seite blau, die rechte rot hinterlegt. Auch hier kann wieder zwischen manueller Bearbeitung einzelner Seiten oder der automatischen Stapelverarbeitung gewählt werden. Die Automatik spart Zeit, ist allerdings nicht immer korrekt. Besonders wenn der Text Zeichnungen enthält, wählt die Automatik mitunter senkrechte Linien als Seitenbegrenzung. Eine manuelle Kontrolle ist deshalb zweckmäßig. Der Umbruchbalken lässt sich mit der linken Maustaste bequem seitlich verschieben.
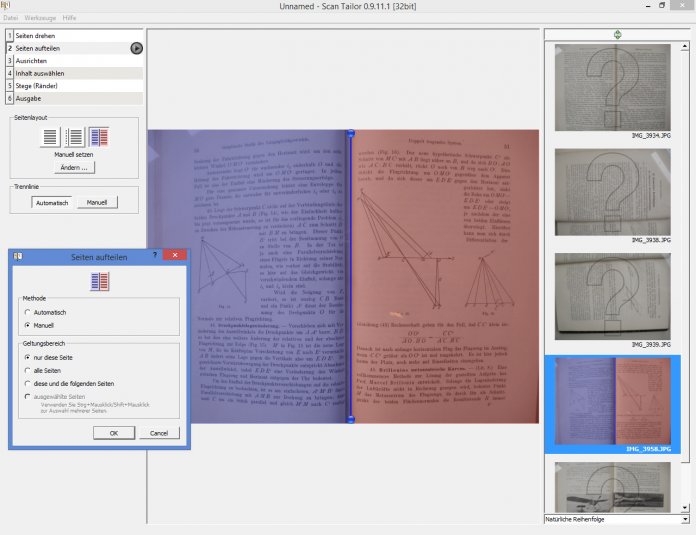
3. Schritt: Ausrichten
Klickt man die 3. Befehlszeile an, so erscheinen sowohl im Verzeichnisfenster als auch im Bearbeitungsfenster alle Einzelseiten untereinander. Im Bearbeitungsfenster ist die Seite mit einem Fadenkreuz mit zwei Anfassknöpfen hinterlegt. Zunächst sollten alle Seiten automatisch ausgerichtet werden. Im Einzelfall, besonders bei gemischten Seiten aus Text und Bildern, ist das Ergebnis nicht korrekt. Hier muss manuell nachjustiert werden. Mit der linken Maustaste an den Anfassknöpfen lässt sich die Seite um den Seitenmittelpunkt drehen und somit ausrichten.
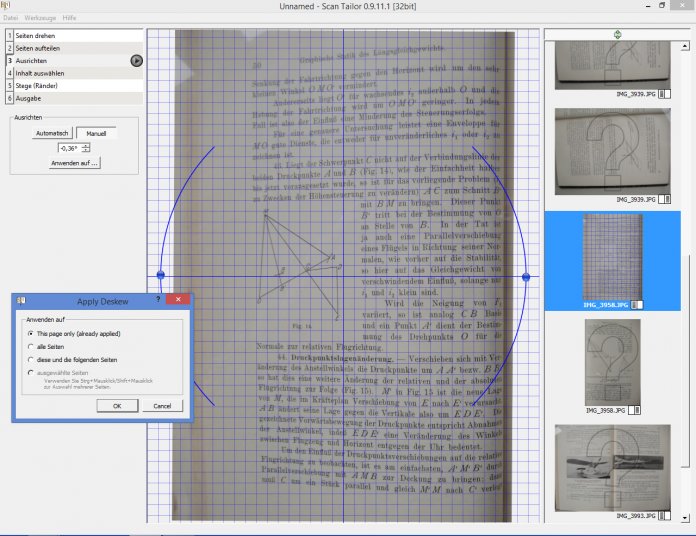
zu orientieren. Die ersten und letzen Zeilen des Textes können später im 6. Schritt mit der Funktion
"Dewarping" korrigiert werden.
Da die Buchseiten, von denen wir die Fotos geschossen haben, nie ganz plan lagen, werden die Zeilen auch nicht sauber parallel liegen. Dies werden wir später mit dem 6. Schritt korrigieren.
4. Schritt: Inhalt auswählen
ScanTailor ist keine Texterkennungssoftware. Deshalb ist der Titel dieses Arbeitsschrittes missverständlich. Korrekt müsste es heißen, dass das Inhaltsfeld ausgewählt wird, also der Bereich, in dem der Text steht. Das ausgewählte Feld wird blau transparent angezeigt und sollte dann manuell nachbearbeitet werden, wenn die Feldgrenzen nicht vollständig die Buchstaben am Rande mit einschließen oder ganze Abschnitte nicht einbezogen sind. Dieser Arbeitsschritt sollte sorgfältig ausgeführt werden, denn nur der Teil des Dokuments, der blau hinterlegt ist, wird später auf der Kopie wieder auftauchen.
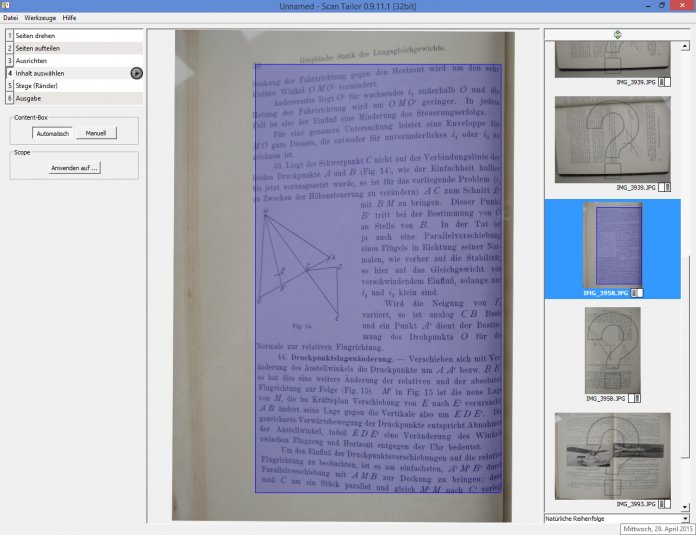
funktioniert die Automatik zuverlässig. In diesem Beispiel muss der Rahmen manuell noch nach
oben und nach links gezogen werden.
Umgekehrt heißt das aber auch, dass nicht zu großzügig verfahren werden sollte. Denn Schatten auf dem Rand oder gar handschriftliche Randkommentare können mit diesem Arbeitsschritt bereits aussortiert werden. Mitunter zeigt sich hier, dass der gewünschte Textausschnitt noch schief liegt. Man kann getrost zum 3. Arbeitsschritt zurückspringen, um die Seite nachzujustieren, um mit dem 4. Schritt dann wieder fortzufahren. Lässt man diesen Schritt automatisch ausführen, kann es passieren, dass mitunter kein Textfeld erkannt wird. Mit der rechten Maustaste lässt sich dieser Fehler korrigieren.
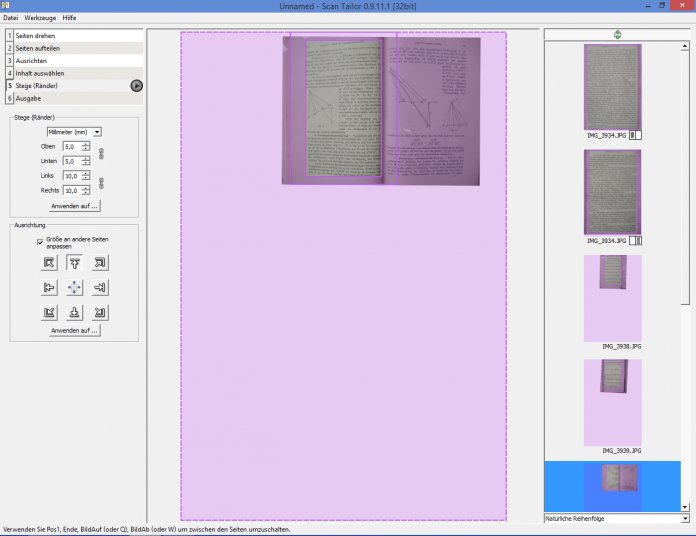
Seiten im Verzeichnisfenster). Dieser Fehler wird korrigiert, wenn der Haken vor "Größe an
andere Seiten anpassen" entfernt und diese Anweisung auf alle Seiten angewandt wird.
5. Schritt: Stege (Ränder)
Zu diesem Aufgabenbereich gehören zwei größere Funktionen. Es sollen Stege definiert werden und die Seitenlage, wie sie beim abschließend ausgedruckten Dokument erfolgt, wird festgelegt. Zunächst zum letzten Punkt. Voreingestellt ist die Funktion "Größe an andere Seiten anpassen". In meinem Beispiel enthält die Ursprungsdatei unterschiedliche Seitenformate. Neben Doppelseiten habe ich auch Einzelseiten fotografiert. Das führt dazu, dass Einzelseiten sowohl im Verzeichnisfenster als auch im Bearbeitungsfenster unterschiedlich groß dargestellt werden. Dieser Fehler würde sich dann bis zum Ausdruck des Dokuments fortsetzen. Deshalb ist es angebracht, das Häkchen vor "Größe an andere Seiten anpassen" zu entfernen und diese Korrektur sollte auf alle Seiten automatisch angewandt werden.
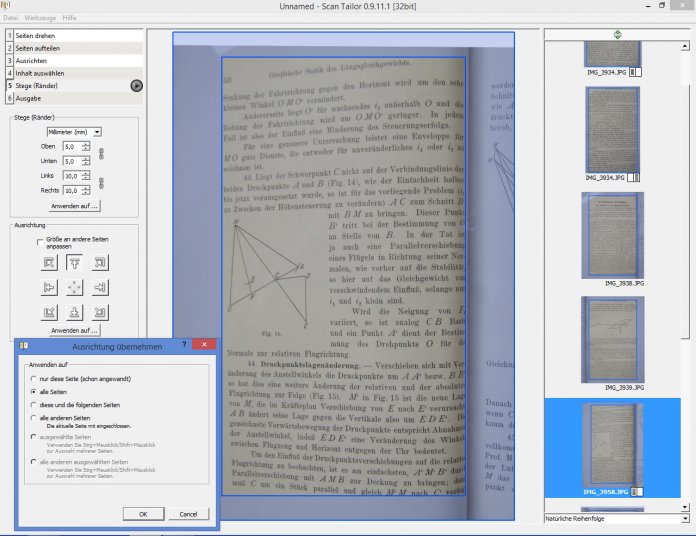
später das gleiche Format haben, sollte diese Einstellung für alle Seiten übernommen werden.
Im 4. Arbeitsschritt wurden die Ränder um die Textfelder entfernt, mit der Funktion "Stege (Ränder)" werden nicht nur neutrale wieder hinzugefügt, sondern mit der einstellbaren Breite wird auch die Größe des Textfeldes auf dem Ausdruck festgelegt. In der Regel werden die Ausdrucke virtuell (PDF-Dokument) oder real auf DIN-A4-Seiten erfolgen. Werden keine Ränder definiert, so erfolgt der Ausdruck bis zum Papierrand. Waren die ursprünglichen Buchseiten kleiner, so werden sie im Ausdruck vergrößert. Sollen die Textfelder die gleiche Größe wie auf der Originalbuchseite haben, so ist ein entsprechender Rand zu wählen. Allerdings sollte darauf geachtet werden, dass die Gesamthöhe der Seite stets größer als die Gesamtbreite ist. Es könnte sonst passieren, dass beim Ausdruck die Seiten um 90 Grad gedreht werden. Die einstellbaren Maße mit Millimeter-Angaben sind nicht sehr zuverlässig. Es empfiehlt sich ein Probeausdruck einer Seite. Das kann im nächsten Schritt "Ausgabe" erfolgen.
- Den abschließenden zweiten Teil dieser Anleitung [3] finden Sie hier. Er beschreibt noch den sechsten Arbeitsschritt, in dem man den Seiten noch optimal aufbereitet, etwa Verzerrungen bereinigt und Flecken entfernt, sowie den PDF-Export.
()
URL dieses Artikels:
https://www.heise.de/-3031254
Links in diesem Artikel:
[1] https://www.heise.de/hintergrund/Ein-Buchscanner-zum-Zusammenklappen-2910463.html
[2] http://scantailor.org/downloads/
[3] https://www.heise.de/ratgeber/Mit-Schlapphut-und-Kamera-auf-Buecherjagd-3042564.html
Copyright © 2015 Heise Medien