Apple Mail: Signatur erstellen
In diesem tipps+tricks-Beitrag erfahren Sie, wie Sie eine E-Mail-Signatur für Apple Mail erstellen und verwenden können.
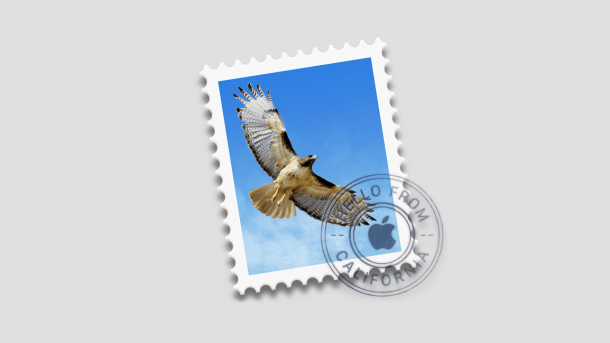
- Michael Mierke
Das Einfügen einer Signatur rundet das Erscheinungsbild einer E-Mail professionell ab. Neben den Pflichtangaben zu Unternehmen und Absender finden darin auch weitere Elemente wie Banner oder Links zu Social Media Platz. Auch in Apple Mail können Sie Signaturen erstellen und diese automatisch an jede Nachricht anhängen.
So erstellen Sie eine Signatur in Apple Mail
Folgen Sie unserer Schritt-für-Schritt-Anleitung oder schauen Sie sich die Kurzanleitung an.
Apple Mail: Signatur (6 Bilder)
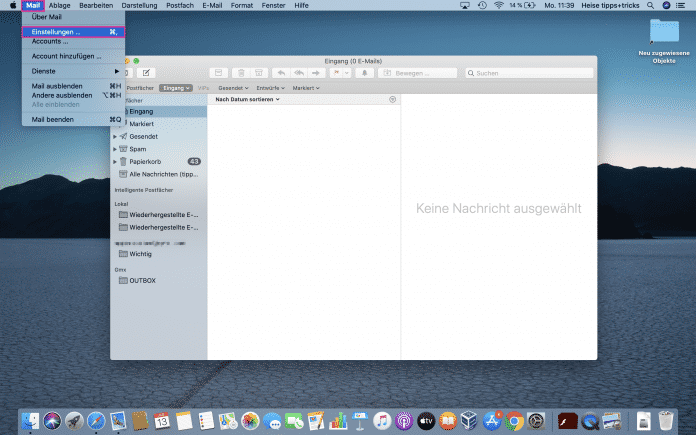
1. Schritt:
Kurzanleitung
- Öffnen Sie Apple Mail und gehen Sie im Menü auf "Mail" und "Einstellungen".
- Öffnen Sie den Reiter "Signaturen".
- Wählen Sie dann den Account aus, für den Sie eine E-Mail-Signatur erstellen wollen.
- Klicken Sie auf "+", um eine Signatur hinzuzufügen.
- Geben Sie abschließend den gewünschten Text für die Signatur ein.
- Wählen Sie die Option "Standardschrift für E-Mails verwenden", so wird Ihre Standardschrift verwendet, die Sie unter "Schrift & Farbe" in den Apple Einstellungen anpassen können.
- Um die Schriftfarbe zu ändern, wählen Sie einen Teil der Signatur aus, klicken Sie mit der rechten Maustaste darauf und wählen Sie unter „Schrift“ > „Farben einblenden“ die gewünschte Farbe aus.
- Über die Option "Signatur über zitierten Text setzen" wird Ihre Signatur automatisch über weitergeleiteten E-Mail oder Antworten über den zitierten Text gesetzt.
(mimi)