Bild in Text umwandeln - so klappt's
Sie haben ein PDF oder ein Bild, aus dem Sie den Text extrahieren möchten, ohne diesen abzutippen? Ein Tool erleichtert Ihnen die Arbeit.

(Bild: Sata Production/Shutterstock.com)
- Lars Sandmann
Möchten Sie ein Bild in Text umwandeln, bedarf es einer OCR-Software. Die Abkürzung "OCR" steht für "Optical Character Recognition", was so viel bedeutet wie "optische Zeichenerkennung". Im folgenden Beitrag stellen wir Ihnen drei kostenlose Tools vor und erklären Ihnen, wie Sie damit den Text aus einem Bild extrahieren.
- Bild in Text umwandeln mit Microsoft OneNote
- Bild in Text umwandeln mit Google Drive
- Bild in Text umwandeln mit Free Online OCR
Bild in Text umwandeln mit Microsoft OneNote
OneNote ist ein kostenloses Notizen-Tool von Microsoft, mit dem Sie nicht nur Ihre Notizen festhalten und bearbeiten, sondern auch aus Bild- und PDF-Dateien den Text herausfiltern können.
Folgen Sie unserer Schritt-für-Schritt-Anleitung oder schauen Sie sich die Kurzanleitung an.
Text aus Bild extrahieren mit Microsoft OneNote (4 Bilder)

1. Schritt:
Bild in Text umwandeln mit Google Drive
Mit dem Filehosting-Dienst Google Drive können Sie nicht nur Ihre Dokumente im Online-Speicher sichern und bearbeiten. Wenn Sie ein Google-Konto haben und aus einer Bild-Datei oder aus einem PDF den Text extrahieren möchten, geht das über Google Drive ganz einfach.
Tipp: Sie haben kein Google-Konto? Hier erfahren Sie, wie Sie ein Google-Konto erstellen.
Folgen Sie unserer Schritt-für-Schritt-Anleitung oder schauen Sie sich die Kurzanleitung an.
Text aus Bild extrahieren mit Google Drive (3 Bilder)
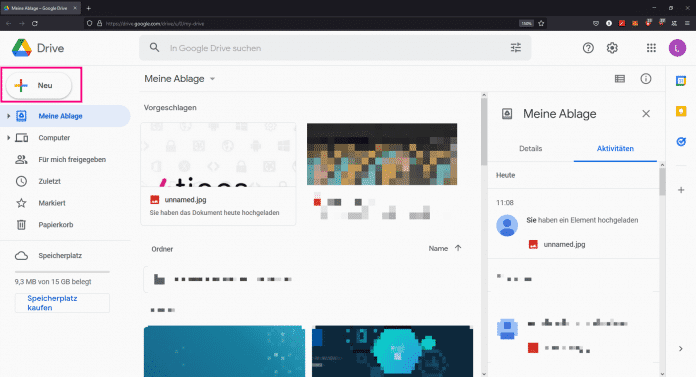
1. Schritt:
Bild in Text umwandeln mit Free Online OCR
Mit dem kostenlosen Web-Tool Free Online OCR können Sie kostenlos ein Bild in Text konvertieren.
Folgen Sie unserer Schritt-für-Schritt-Anleitung oder schauen Sie sich die Kurzanleitung an.
Text aus Bild extrahieren mit Free Online OCR (3 Bilder)

1. Schritt:
Kurzanleitung: Microsoft OneNote
- Laden Sie sich zuerst aus dem Internet OneNote von Microsoft auf Ihren Computer herunter. Klicken Sie dazu auf der Microsoft-OneNote-Webseite auf den Button "Herunterladen".
- Wenn Sie das Tool installiert haben, öffnen Sie in OneNote eine neue Datei und fügen das Bild ein, aus dem der Text kopiert werden soll. Dazu klicken Sie oben im Menü auf "Einfügen" und gehen auf "Bilder".
- Klicken Sie nun das Bild mit einem Rechtsklick an und wählen Sie den Punkt "Text aus Bild kopieren" aus. Somit wird der Text in dem Bild gescannt und im Zwischenspeicher abgelegt.
- Abschließend klicken Sie auf eine freie Stelle in Ihrem OneNote-Dokument und fügen Sie den Text mit der Tastenkombination [Strg] + [V] in Ihrem Dokument ein.
Kurzanleitung: Google Drive
- Über Ihren Webbrowser rufen Sie Google Drive auf und melden sich dort mit Ihrem Google-Konto an. Danach klicken Sie in Google Drive oben links auf "Neu", um das Bild hochzuladen, aus dem Sie den Text extrahieren möchten.
- Ihr hochgeladenes Bild finden Sie unter "Meine Ablage". Hier klicken Sie das Bild mit einem Rechtsklick an und wählen über "Öffnen mit" die Option "Google Docs" aus.
- Daraufhin öffnet sich das Bild in einem neuen Google-Docs-Dokument. Direkt unter dem Bild wird Ihnen dabei der daraus extrahierte Text angezeigt.
Kurzanleitung: Free Online OCR
- Besuchen Sie die Webseite des Text-Konverters Free Online OCR und laden Sie Ihre Bild- oder PDF-Datei über "SELECT FILE..." von Ihrem PC hoch.
- Geben Sie als Nächstes unter "2 STEP - Select language and output format" die Textsprache im Bild an und wählen Sie ein Dateiformat aus, um den extrahierten Text später öffnen zu können.
- Mit einem Klick auf "CONVERT" wird der Text aus dem Bild herausgelesen und in Ihr ausgewähltes Format konvertiert. Die extrahierte Datei können Sie über "Download Output File" herunterladen und öffnen.
(lasa)