Google Kontakte mit Outlook synchronisieren - so geht's
In diesem Artikel erfahren Sie, wie Sie Ihre Google-Kontakte in Outlook importieren können.
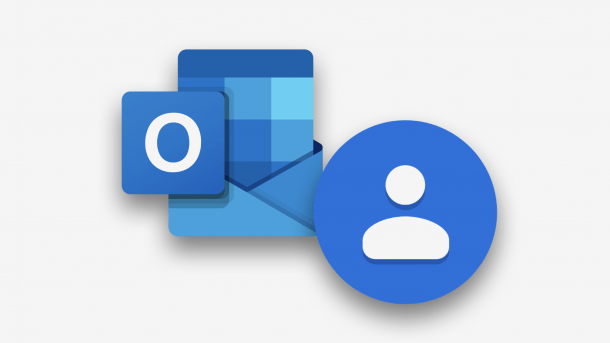
- Thobias Marr
Wenn Sie Microsoft Outlook für Ihre E-Mails nutzen, Ihre Kontakte aber vorzugsweise über Google verwalten, können Sie mit einem kleinen Tool dafür sorgen, dass Ihre Google-Kontakte automatisch mit Outlook synchronisiert werden. In diesem Artikel stellen wir Ihnen beide Methoden vor.
- Google Kontakte automatisch mit Outlook synchronisieren
- Google Kontakte manuell mit Outlook synchronisieren
Google Kontakte automatisch mit Outlook synchroninsieren
Folgen Sie unserer Schritt-für-Schritt-Anleitung oder schauen Sie sich die Kurzanleitung an.
Google Kontakte Outlook automatisch (2 Bilder)

1. Schritt:
Google Kontakte manuell mit Outlook synchronisieren
Folgen Sie unserer Schritt-für-Schritt-Anleitung oder schauen Sie sich die Kurzanleitung an.
Google Kontakte Outlook manuell (8 Bilder)

1. Schritt:
Kurzanleitung: Automatische Synchronisation per Tool
- Laden und installieren Sie das Tool "Google Contacts Outlook Synchronizer".
- Starten Sie das Tool und loggen Sie sich mit Ihren Daten in Ihr Google-Konto ein.
- Legen Sie fest, wie oft die Daten synchronisiert werden sollen. Alternativ entfernen Sie das Tool aus dem Autostart, sodass Sie die Daten nur noch manuell synchronisieren können.
- Wählen Sie eine der beiden Optionen "Outlook overwrites Google" oder "Google overwrites Outlook". Die erste Option bewirkt eine Synchronisation nur dann, wenn Sie etwas in Outlook verändern. Die zweite Option überschreibt dagegen jegliche Änderungen des Google-Kontos.
- Klicken Sie auf "OK", um die Synchronisation zu starten.
Kurzanleitung: Manuelle Synchronisation
- Loggen Sie sich in Ihr G-Mail-Konto ein.
- Öffnen Sie die Kontakte.
- Gehen Sie nun auf "Exportieren".
- Wählen Sie die Kontakte aus, die Sie mit Outlook synchronisieren möchten.
- Als Exportformat wählen Sie "Outlook CSV" aus und anschließend klicken Sie auf "Exportieren".
- Speichern Sie die Datei an einem beliebigen Speicherort.
- Starten Sie Outlook und wählen Sie "Datei" > "Öffnen und exportieren" > "Importieren/Exportieren".
- Wählen Sie "Durch Trennzeichen getrennte Werte" > "Weiter".
- Lokalisieren Sie die CSV-Datei und klicken Sie auf "Weiter".
- Wählen Sie den Zielordner für die Kontakte und schließen Sie den Import mit "Weiter" ab.
Übrigens: In seltenen Fällen kann es zu Synchronisation-Problemen mit dieser Software kommen. In diesem Fall können Sie auf das kostenlose Tool GO Contact Sync Mod zurückgreifen.
(thom)