Mac: Ordner für Screenshots festlegen
Sie möchten den Speicherort Ihrer Mac-Screenshots ändern? Kein Problem! Folgen Sie einfach unserer Schritt-für-Schritt-Anleitung.
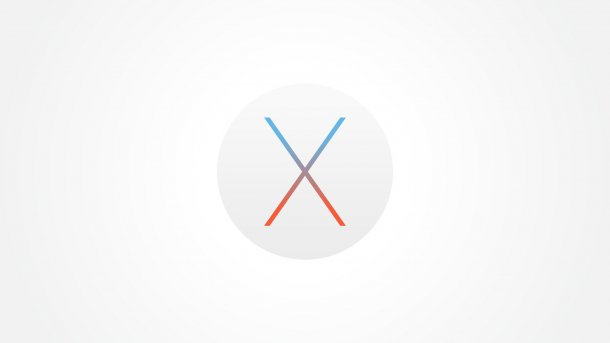
- Anna Kalinowsky
Normalerweise speichert der Mac Screenshots direkt auf dem Desktop. Wenn Sie Ihre Bildschirmfotos jedoch lieber in einem separaten Ordner sichern möchten, ist auch das kein Problem. Wie Sie dabei am besten vorgehen, hängt davon ab, welche macOS-Version Sie nutzen: Seit macOS Mojave (von 2018) wurde die Änderung nämlich deutlich vereinfacht. Wir zeigen Ihnen, welche Einstellungen Sie in den verschiedenen Versionen jeweils vornehmen müssen, um Ihre Screenshots automatisch an einem beliebigen Ort abzuspeichern.
- Ordner für Mac-Screenshots festlegen - macOS Mojave oder neuer
- Ordner für Mac-Screenshots festlegen - macOS High Sierra oder älter
Ordner für Mac-Screenshots festlegen - macOS Mojave oder neuer
Mit der Einführung von macOS Mojave wurde die Screenshot-Funktion am Mac deutlich vereinfacht. Dazu zählte auch die Auswahl eines neuen Ordners, an dem Screenshots abgespeichert werden. Verwenden Sie also eine macOS-Version von 2018 oder neuer, empfehlen wir Ihnen, dieser Anleitung zu folgen.
Folgen Sie unserer Schritt-für-Schritt-Anleitung oder sehen Sie sich die Kurzanleitung an.
macOS Screenshots Ordner ändern Menü (3 Bilder)
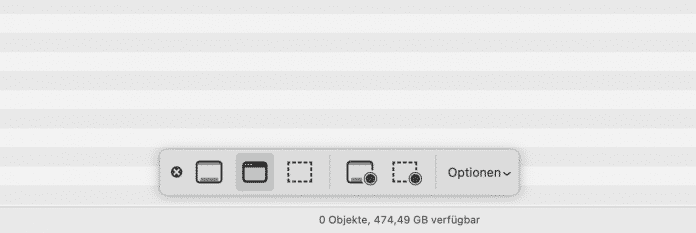
1. Schritt:
Ordner für Mac-Screenshots festlegen - macOS High Sierra oder älter
Auch bei älteren macOS-Versionen können Sie den Ordner für Screenshots ändern: Und zwar ganz einfach mit dem Terminal. Wie genau das funktioniert, lesen Sie hier.
Folgen Sie unserer Schritt-für-Schritt-Anleitung oder schauen Sie sich die Kurzanleitung an.
Mac Screenshot-Ordner (4 Bilder)
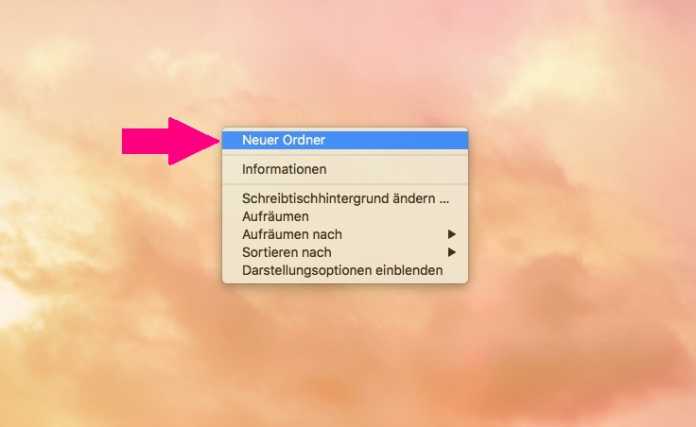
1. Schritt:
Für "Ihr Benutzername" geben Sie Ihren Mac-Benutzernamen ein, für "Ort" den richtigen Pfad Ihres Screenshot-Ordners und für "Ordner-Bezeichnung" den Namen Ihres Screenshot-Ordners. Wenn Sie sich nicht sicher sind, an welchem Pfad Ihr Ordner abgelegt ist, wählen Sie den Ordner aus, klicken Sie oben in der Menüleiste auf „Bearbeiten“, halten Sie die [alt]- bzw. [option]-Taste gedrückt und klicken Sie auf „‚Ordner‘ als Pfadname kopieren“. Fügen Sie den Pfad dann im Terminal-Befehl ein.
Wenn Sie dann die [Enter]-Taste drücken, werden anschließend alle Screenshots automatisch in dem neuen Ordner abgelegt.
Tipp: Wie Sie am Mac Screenshots machen, erklären wir Ihnen in diesem Beitrag.
Sie können übrigens auch mit dem Tool "Bildschirmfoto" schießen. Im Regelfall ist dieses auf Ihrem Mac schon installiert und kann über den Programm-Ordner (via "Dienstprogramme" oder über die Spotlight-Suche aufgerufen werden. Mit diesem Programm haben Sie die Möglichkeit nicht nur einen einfachen Screenshot aufzunehmen, sondern diesen auch noch zu bearbeiten. Bei der Bearbeitung können Sie zum Beispiel die Größe verändern oder einen zeitverzögerten Selbstauslöser einzuschalten.
Kurzanleitung: Ordner für Mac-Screenshots festlegen - macOS Mojave oder neuer
- Drücken Sie den Shortcut [Cmd] + [Umschalt] + [5].
- Klicken Sie auf „Optionen“ und wählen Sie einen der vorgeschlagenen Speicherorte aus.
- Möchten Sie hingegen einen individuellen Ordner festlegen, wählen Sie „Anderer Speicherort ...“. Navigieren Sie dann zum gewünschten Ordner und klicken Sie auf „Auswählen“.
Kurzanleitung: Ordner für Mac-Screenshots festlegen - macOS High Sierra oder älter
- Legen Sie an einem beliebigen Ort auf Ihrem Mac einen neuen Ordner an und geben Sie ihm einen neuen Namen.
- Öffnen Sie anschließend das Terminal, beispielsweise über die Spotlight-Suche.
- Geben Sie dort folgenden Befehl ein: defaults write com.apple.screencapture location /Users/Ihr Benutzername/Ort/Ordner-Bezeichnung; killall SystemUIServer
- Ersetzen Sie "Ihr Benutzername", "Ort" und "Ordner-Bezeichnung" durch den Pfad für den gewünschten Ordner.
- Drücken Sie anschließend die [Enter]-Taste. Daraufhin werden alle Screenshots automatischen in dem neu angelegten Ordner gesichert.
(anka)