Mac: Software-Update durchführen
Sie sollten regelmäßig Softwareupdates auf Ihrem Mac durchführen. Wir zeigen Ihnen, wie Sie macOS aktualisieren.

- Anna Kalinowsky
Nur wenn Ihr Betriebssystem und Ihre Apps auf dem neusten Stand sind, ist Ihr Mac wirklich sicher. Darum sollten Sie unbedingt regelmäßig Software-Updates durchführen. Wir zeigen Ihnen, wie Sie macOS und Ihre Programme aktualisieren, wie Sie an neue Updates erinnert werden und wie sich Updates ganz automatisch selbst installieren:
So aktualisieren Sie Ihren Mac
Folgen Sie unserer Schritt-für-Schritt-Anleitung oder schauen Sie sich die Kurzanleitung an.
Bildergalerie - So aktualisieren Sie Ihre Mac-Software: (3 Bilder)
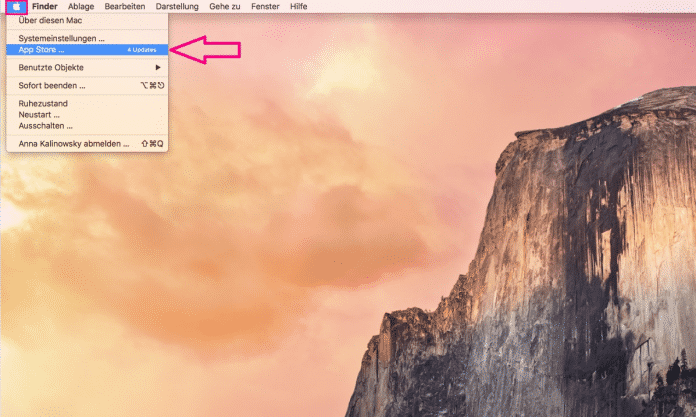
1. Schritt:
Erinnerung an Updates und automatische Aktualisierung
Folgen Sie unserer Schritt-für-Schritt-Anleitung oder schauen Sie sich die Kurzanleitung an.
Bildergalerie - Erinnerung an Updates und automatische Aktualisierungen einstellen: (4 Bilder)
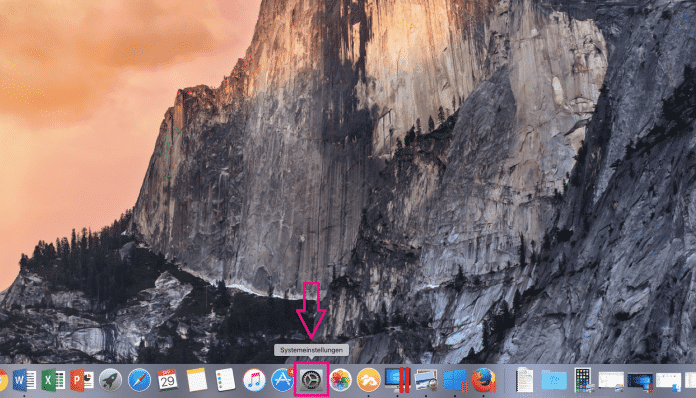
1. Schritt:
Kurzanleitung Updates durchführen
- Öffnen Sie über das Apfel-Symbol ganz oben links in der Systemleiste den App Store. Klicken Sie dazu auf den Apfel und gehen im Menü auf "App Store...". Alternativ gelangen Sie auch über das Dock auf direktem Weg in den App Store.
- Im App Store gehen Sie in der Leiste oben ganz rechts auf "Updates". Dort werden Ihnen nun alle zur Verfügung stehenden Updates für macOS und Ihre installierten Apps angezeigt. Außerdem sehen Sie, welche Aktualisierungen in letzter Zeit bereits durchgeführt wurden.
- Nun können Sie entweder über "ALLES UPDATEN" alle Updates auf einmal durchführen, oder Sie installieren nur einzelne Updates, indem Sie rechts neben dem Programm auf "UPDATEN" klicken.
Kurzanleitung automatische Aktualisierung
- Sie können an Ihrem Mac auch einstellen, dass Sie an alle neuen Updates erinnert werden oder sich diese sogar ganz automatisch installieren. Öffnen Sie dazu die Systemeinstellungen über das Dock unten am Bildschirmrand, indem Sie auf das Zahnrad-Symbol klicken.
- Gehen Sie dort nun auf "App Store".
- Sie können nun ein Häkchen bei "Automatisch nach Updates suchen" und bei "Neu verfügbare Updates im Hintergrund laden" setzen, um regelmäßig über neue Updates informiert zu werden.
- Indem Sie zusätzlich Häkchen bei "App-Updates installieren", "macOS-Updates installieren" oder "Systemdatendateien und Sicherheits-Updates installieren" setzen, werden Updates sogar ganz automatisch durchgeführt.
(anka)