Owncloud auf dem Raspberry Pi einrichten
Mit OwnCloud können Sie Ihren ganz privaten Cloudspeicher schaffen. Auch der Raspberry Pi kann als OwnCloud-Server herhalten!
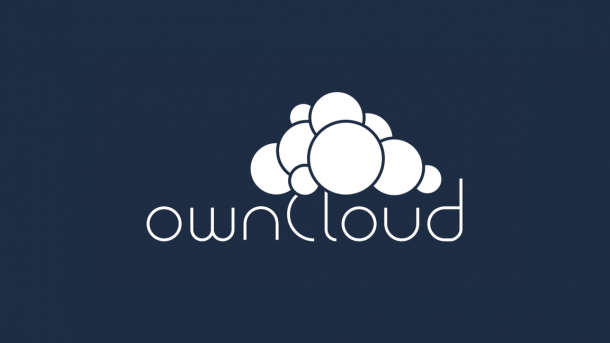
- Isabelle Bauer
Neben Nextcloud ist OwnCloud die wohl populärste Lösung, eine selbst-gehostete Alternative zu Dropbox, Google Drive und Co. zu schaffen. Wer keine Lust darauf hat, seine sensiblen Dateien in die Hände von Unternehmen zu legen, findet bei OwnCloud eine sehr gute Alternative. Neben der Speicherung und Synchronisation von Dateien und Ordnern können Sie mit OwnCloud auch Kontakte verwalten oder Tools wie einen Kalender, eine To-do-Liste und sogar Office-Funktionen übernehmen. Standardmäßig verlangt die Einrichtung von OwnCloud einen eigenen Webspace, für den Sie monatlich bezahlen müssten. Doch es geht auch anders: Installieren Sie OwnCloud einfach auf dem Raspberry Pi! Der Mini-Computer ist dank eines angepassten Programmpakets in der Lage, als Server für die private Cloud auf Open-Source zu dienen.
- OwnCloud auf dem Pi: Voraussetzungen
- OwnCloud auf dem Raspberry Pi installieren
- OwnCloud-Dateien auf externe Festplatte verschieben
- OwnCloud auf dem Raspberry Pi einrichten
OwnCloud auf dem Pi: Voraussetzungen
OwnCloud läuft theoretisch auf allen Pi-Modellen. Richtig Spaß macht der Dienst aufgrund der höheren Performance aber erst ab dem Raspberry Pi 2 Modell B, besser ist ein Pi 3, Pi 3+ oder Pi 4 und Pi 5.
Sie können OwnCloud in ein bestehendes Betriebssystem wie dem Raspberry Pi OS (ehemals Raspbian) installieren. Das ist allerdings mit einigem Aufwand verbunden. Wir nutzen der Einfachheit halber die angepasste Distribution DietPi, mit der Sie die nötigen Dienste und Programme besonders einfach einrichten können. Als Datenspeicher für Ihre persönlichen Cloud-Dateien kommt in der Regel ein USB-Stick oder eine externe Festplatte (idealerweise eine externe SSD) zum Einsatz.
Wir empfehlen, den Raspberry Pi via Ethernet-Kabel direkt mit Ihrem Router zu verbinden. Zwar funktioniert OwnCloud auch via WLAN, die Kabelvariante ist aber erfahrungsgemäß zuverlässiger. Um auch über das Internet auf die Pi-OwnCloud zugreifen zu können, müssen Sie einen DDNS-Zugriff sowie eine Port-Weiterleitung auf den Port 443 des Pis einrichten. Mehr Informationen dazu finden Sie in unserem Artikel zu DDNS.
OwnCloud auf dem Raspberry Pi installieren
Zur Installation von OwnCloud auf dem Raspberry Pi nutzen wir wie bereits erwähnt DietPi, das Sie unter diesem Link herunterladen können: https://dietpi.com/. Entpacken Sie die Download-Datei und übertragen Sie das DietPi-Image auf eine SD-Karte. Das funktioniert genauso, wie wir es bereits für Raspbian gezeigt haben.
Sie können DietPi wahlweise direkt mit einer angeschlossenen Tastatur oder mit einem SSH-Client von einem anderen Computer im Netzwerk bedienen. Hier lesen Sie, wie Sie SSH auf dem Raspi einrichten. Als Benutzername dient dabei "root", das Standard-Kennwort lautet "dietpi". Nach dem ersten Start führt ein Assistent Sie durch die wichtigsten Schritte. Dabei können Sie bei Bedarf auch ein anderes Kennwort festlegen.
Auf der Startseite von DietPi wechseln Sie nun in das Menü “Software optimised”. Hier sind alle für DietPi erhältlichen Programme gelistet. Suchen Sie den Eintrag “OwnCloud” und markieren Sie diesen mit der Leertaste. Wechseln Sie anschließend mit der Taste [Tab] und Auswahl von “Ok” zurück ins Startmenü. Hier wählen Sie “Install - Go” und bestätigen die Installation. DietPi lädt nun nicht nur OwnCloud, sondern auch alle benötigten Komponenten wie den Apache-Server, Perl etc. herunter und richtet diese ein. Dieser Vorgang kann eine Weile dauern. Am Ende werden Sie aufgefordert, den Raspberry Pi neu zu starten. Dabei werden automatisch auch alle Dienste geladen, die für den Betrieb von OwnCloud auf dem Raspi vonnöten sind.
OwnCloud-Dateien auf externe Festplatte verschieben
Standardmäßig speichert DietPi alle Serverdateien - und damit auch Ihre OwnCloud-Daten - auf der microSD-Karte. Sie können die Daten aber natürlich auch auf einen externen USB-Stick oder eine Festplatte verschieben, was vor allem für OwnCloud sinnvoll ist. Verbinden Sie sich dazu via SSH mit DietPi und starten Sie das Programm "dietpi-software".
Hier öffnen Sie den Punkt “User data location” und wählen den Eintrag “Drive”. In diesem Menü können Sie alle an den Pi angehängten Speichermedien verwalten. Identifizieren Sie hier die Festplatte bzw. den USB-Stick, markieren Sie ihn und wählen Sie den Befehl “mount”. Geben Sie bei Bedarf noch einen Namen ein und klicken Sie auf “OK”, um das externe Laufwerk bereit zu machen.
Wechseln Sie mit “Back” und “Exit” zurück ins Software-Menü. Hier öffnen Sie nun wieder den Punkt “User data location” und wählen den Befehl “list”. Nun wählen Sie das eben eingehängte Laufwerk und verschieben die Daten mit einem Klick auf “Ok”. Alle OwnCloud-Dateien landen nun auf der externen Festplatte bzw. dem USB-Stick Ihrer Wahl.
OwnCloud auf dem Raspberry Pi einrichten
Nach der Installation von OwnCloud über DietPi geht es im Browser Ihrer Wahl weiter. Öffnen Sie die Startseite von OwnCloud, indem Sie die IP-Adresse Ihres Pis gefolgt von /owncloud in die URL-Leiste eintragen. Das sieht dann beispeilsweise so aus: http://192.168.1.160/owncloud
Sie landen nun auf dem Log-in-Bildschirm von OwnCloud. Hier loggen Sie sich mit dem Benutzernamen “admin” und dem Standardpasswort “dietpi” ein. Nun können Sie bereits Dateien über den Browser auf den OwnCloud-Pi schieben. Über das Menü “admin” oben rechts und Auswahl von “Einstellungen” können Sie weitere Benutzer anlegen sowie das Standardpasswort ändern. Die OwnCloud läuft nun und kann verwendet werden - beispielsweise über den OwnCloud-Client für Windows, macOS oder Linux oder die OwnCloud-Apps für Android und iOS. Dabei geben Sie jeweils wahlweise die IP-Adresse des Pis oder die von Ihnen für Ihren Router eingerichtete DDNS-Adresse ein, um die Verbindung zu Ihrer privaten Cloud zu nutzen. Eine gute Anlaufstelle bei Fragen liefert das OwnCloud-Forum.
(isba)