Passwortmanager: So verwalten Sie Ihre Passwörter
Sie können sich nicht alle Ihre Passwörter merken und möchten sie deshalb effektiv verwalten? Ein Passwortmanager kann Ihnen dabei helfen.

- Max Wall
Wenn Sie viel im Internet unterwegs sind, werden zwangsläufig viele Accounts und entsprechend viele Passwörter erstellt. Damit diese sicher sind, sollten sie ausreichend lang sein und eine Mischung aus Zahlen, Buchstaben und Sonderzeichen beinhalten. Da verliert man schnell den Überblick. Ein Passwortmanager kann Ihnen helfen, Ihre unzähligen Passwörter effektiv zu verwalten. Wir zeigen Ihnen, wie Sie die Kontrolle über Ihre Passwörter behalten und Ihre Daten besser schützen.
- Warum ist ein Passwortmanager sinnvoll?
- Wie funktionieren Passwortmanager?
- Welche Methode ist am besten?
- Anleitung: Einen Offline-Passwortmanager nutzen
- Anleitung: Einen Online-Passwortmanager nutzen
Warum ist ein Passwortmanager sinnvoll?
Als Internet-Nutzer kennen Sie es sicher nur zu gut: Ständig werden Sie auf irgendwelchen Webseiten aufgefordert, sich mit einem Passwort anzumelden. Und damit Sie nicht den Überblick verlieren, nutzen Sie meistens das Gleiche. Doch diese Bequemlichkeit ist ein potentielles Sicherheitsrisiko: Wird Ihr Passwort einmal ausgespäht – sei es durch Phishing-Mails oder andere Sicherheitslücken – sind gleich mehrere Ihrer Accounts betroffen. Mithilfe eines Passwortmanagers können Sie diesem Problem Einhalt gebieten.
Wie funktionieren Passwortmanager?
Ein Passwortmanager funktioniert wie ein Tresor. Beim Erstellen eines neuen Passworts speichern Sie dieses auch im Passwortmanager ab. Wenn Sie sich dann einloggen wollen, können Sie sich Ihr Passwort aus dem "Tresor" kopieren. Alternativ können Sie sich sichere Passwörter direkt im Passwortmanager erstellen lassen. Dafür brauchen sie meist ein Browser-Plugin, um Ihren Browser mit dem Passwortmanager zu verbinden. Bei der Erstellung eines Accounts wird dann automatisch eine zufällige Zeichenabfolge generiert und im "Tresor" gespeichert, sodass Sie sie einfach abrufen können, wenn Sie sich irgendwo anmelden möchten. Mit einem von Ihnen vergebenen Master-Passwort schützen Sie Ihre Kennwörter im Passwortmanager. Sie müssen sich somit nur noch das Master-Passwort merken, um alle Ihre Accounts zu verwalten.
Passwortmanager gibt es als Offline- oder Online-Variante: Bei Offline-Programmen wie KeePass liegen Ihre Passwörter auf Ihrem Computer. Bei den Online-Versionen wie Dashlane oder LastPass liegt die Datenbank mit den verschlüsselten Passwörtern auf einem Server oder in einer Cloud. Das erleichtert übergreifende Nutzung auf all Ihren Endgeräten.
Welche Methode ist am besten?
Nun stellt sich die Frage: Welche Variante ist am sinnvollsten? Die Speicherung der Daten online, offline oder doch besser handschriftlich auf Papier?
Ein großer Vorteil von Offline-Programmen liegt darin, dass Sie Ihre Passwörter nicht in eine Cloud hochladen, die möglicherweise gehackt werden könnte. Außerdem setzen Offline-Programme teilweise noch mehr auf Sicherheit als Online-Programme. Ein Nachteil ist allerdings, dass Ihre Offline-Dateien bei der Nutzung kleinere Dateireste im Zwischenspeicher hinterlassen, die von einer geschulten Person ausgelesen werden könnten. (Wie Sie Ihre Zwischenablage leeren, erklären wir Ihnen hier.)
Online-Programme sind den Offline-Programmen sehr ähnlich. Ein Vorteil ist natürlich, dass Sie Ihre Passwörter von überall abrufen können. So brauchen Sie sich beispielsweise im Urlaub nicht um ein vergessenes Passwort zu sorgen.
Nun bleibt noch die Frage offen: Wenn ich mich vor Hackerangriffen schützen möchte, kann ich dann nicht einfach zu Stift und Papier greifen? Passwörter per Hand auf ein Stück Papier zu schreiben wirkt im digitalen Zeitalter schon fast wie eine abstruse Idee. Denkt man aber konkreter nach, liegt der Vorteil im Schutz vor Cyberangriffen. Außerdem können Sie Ihren Passwort-Zettel überall mit hinnehmen. Trotzdem warnen Experten eindringlich davor, Passwörter handschriftlich zu notieren! Denn ein Stück Papier geht schnell verloren und liegt die Liste unverschlossen in der Wohnung, kann sie von jedem Besucher ausgespäht werden – ganz ohne Sicherung, wie sie ein Passwortmanager bietet.
Anleitung: Einen Offline-Passwortmanager nutzen
Mit einem Offline-Passwortmanager erstellen Sie eine geschützte Datei zur Passwortspeicherung auf dem Computer. Wir erklären Ihnen die Einrichtung mithilfe von KeePass. Folgen Sie unserer Schritt-für-Schritt-Anleitung oder schauen Sie sich die Kurzanleitung an.
Passwortmanager - Offline (7 Bilder)
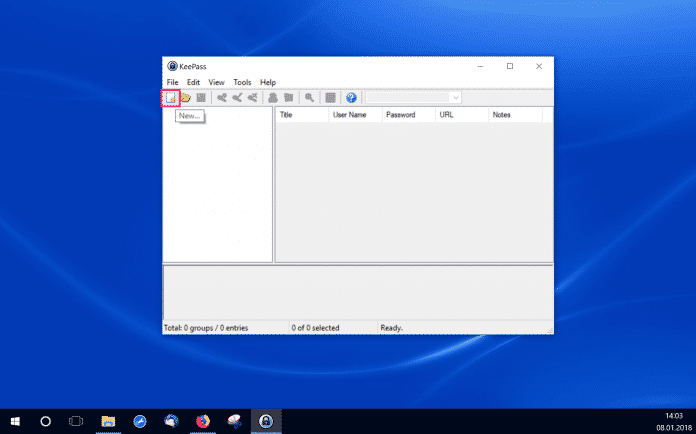
1. Schritt:
Anleitung: Einen Online-Passwortmanager nutzen
Ein Online-Passwortmanager funktioniert als Browser-Plugin und speichert automatisch Ihre Passwörter zu den zugehörigen Websites. Wir erklären Ihnen beispielhaft anhand von LastPass, wie das funktioniert. Folgen Sie unserer Schritt-für-Schritt-Anleitung oder schauen Sie sich die Kurzanleitung an.
Passwortmanager - Online (8 Bilder)
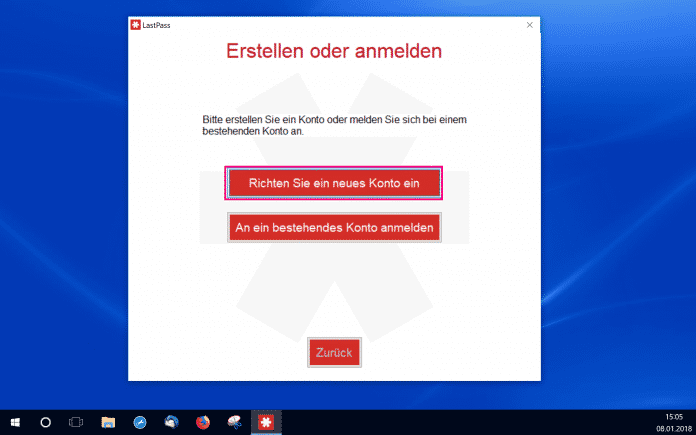
1. Schritt:
Kurzanleitung: Einen Offline-Passwortmanager nutzen
- Laden Sie KeePass herunter und öffnen Sie das Programm.
- Klicken Sie oben links auf "New...", um eine neue Datei zur Passwortsicherung zu erstellen.
- Es öffnet sich ein neues Fenster. Hier werden Sie aufgefordert, ein Master-Passwort festzulegen. Mit diesem Passwort öffnen Sie Ihre Passwortsicherungs-Datei. Wenn Sie sich ein sicheres Passwort überlegt haben, klicken Sie auf "OK". Wie Sie ein sicheres Passwort finden, erklären wir Ihnen in diesem Artikel.
- Nun müssen Sie Ihr Master-Passwort erneut eingeben. Klicken Sie dann auf "OK".
- Um einen Passwort-Eintrag hinzuzufügen, klicken Sie auf das Schlüsselsymbol "Add Entry..."
- Hier können Sie eine Gruppenzugehörigkeit festlegen (oben unter "Group:"); einen Nutzernamen ("User name:") vergeben; aufschreiben, zu welcher Website das Passwort gehört ("URL:") und Ihnen noch zusätzliche Notizen machen ("Notes:"). Am wichtigsten ist der Bereich "Password:" und "Repeat:". Hier geben Sie Ihr Passwort ein und wiederholen es. Wenn Sie fertig sind, klicken Sie auf "OK".
- Um ein neues Passwort zu erstellen, nutzen Sie den Passwort-Generator. Diesen finden Sie unter "Tools" und dann "Password Generator...".
- Es öffnet sich ein neues Fenster. Hier können Sie mit "Generate" ein Passwort erstellen und es mithilfe von "Accept" Ihrer Liste hinzufügen.
Kurzanleitung: Einen Online-Passwortmanager nutzen
- Laden Sie LastPass herunter und folgen Sie den Anweisungen. Erstellen Sie ein Konto und aktivieren das Programm bei den Add-ons.
- Klicken Sie auf das Symbolbild oben rechts in Ihrem Browser. Melden Sie sich an und wählen Sie dann "Meinen Vault öffnen" aus.
- Nun befinden Sie sich im LastPass-Hauptmenü. Klicken Sie unten rechts auf "Eintrag hinzufügen".
- Anschließend wählen Sie den Eintrag "Passwort" aus.
- Es öffnet sich ein neues Fenster. Hier können Sie z. B. die Adresse der Website ("URL:"), Ihren dortigen Benutzernamen und Ihr Passwort eingeben. Wenn Sie fertig sind, klicken Sie auf "Speichern".
- Um Ihnen ein sicheres Passwort generieren zu lassen, müssen Sie wieder über das LastPass-Symbol im Browser oben rechts auf "Sicheres Passwort erstellen" klicken. Wie Sie selbst ein sicheres Passwort erstellen, erklären wir Ihnen hier.
- Wieder öffnet sich ein neues Fenster. Hier wird Ihnen automatisch ein mögliches Passwort erstellt. Unter "Passwortlänge" können Sie bestimmen, wie lang Ihr Passwort sein soll.
(mawa)