Raspberry Pi als Webserver einrichten - so klappt's
Der Raspberry Pi lässt sich mit einigen Handgriffen als funktionsfähiger Webserver einrichten. Wir erklären Ihnen Schritt-für-Schritt, wie das geht.
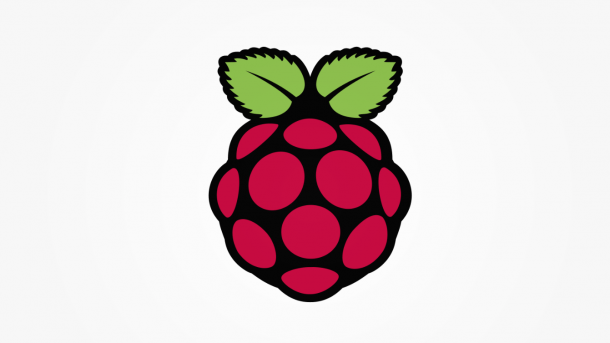
- Michael Mierke
Die Einsatzfelder des Einplatinencomputers Raspberry Pi sind schier grenzenlos. Auch ein privater Webserver lässt sich auf dem RPi einrichten – natürlich fällt dessen Leistung nicht perfekt aus. Aber mit der vierten Generation stellt die Konfiguration durchaus eine Alternative dar. Möchten Sie z.B. eine Webseite darüber hosten oder andere Projekte im eigenen Netzwerk einrichten, ist der Raspberry Pi der perfekte Einsteig in die Server-Welt. In unserem Beitrag zeigen wir Ihnen, wie Sie einen Webserver mit Apache auf dem RPi einrichten können.
- Was benötigt man für einen Webserver?
- So installieren Sie Apache auf dem Raspberry Pi
- So installieren Sie die Skriptsprache PHP
- Installation des Datenbank-Services MySQL
Was benötigt man für einen Webserver?
Wir möchten Ihnen in unserer Anleitung zeigen, wie Sie Apache als Webserver-Software auf dem RPi installieren. Dazu benötigen Sie natürlich einerseits ein Linux-Betriebssystem (Raspberry Pi OS) und die besagte Webserver-Software. Des Weiteren möchten wir den sogenannten LAMP-Stack installieren, um neben Apache als Webserver-Software auch MySQL zum Datenbank-Management und die Skriptsprache PHP zu nutzen. LAMP ist einfach das Akronym für Linux-Betriebssystem, Apache, MySQL und PHP. Wir nutzen in unserem Tutorial Apache, aber auch Nginx ist eine gute Alternative. Um nun einen Webserver auf dem Raspberry Pi zu betreiben, benötigen Sie neben dem Mikrocomputer noch Folgendes:
- Internet via Netzwerkkabel oder einem WLAN-Adapter. Bei neueren RPi-Varianten ist Wi-Fi bereits integriert.
- SD-Karte, auf dem das Betriebssystem Raspberry Pi OS (ehemals Raspbian) installiert ist.
- SSH-Zugang: Möchten Sie den Webserver headless - also ohne Tastatur, Maus und Bildschirm - verwenden, sollte ein Fernzugriff per SSH eingerichtet sein. Wie Sie den SSH-Zugriff auf dem Raspberry Pi erlauben, lesen Sie hier.
Tipp: Sollten Sie den Raspberry Pi per SSH nutzen, finden Sie dessen IP-Adresse über Ihren Router heraus. Rufen Sie dazu den Router im Browser auf (z.B. via fritz.box für eine Fritz!Box) und prüfen Sie, welche IP dem RPi zugewiesen wurde.
So installieren Sie Apache auf dem Raspberry Pi
Verbinden Sie sich via SSH mit Ihrem Raspberry Pi und melden sich mit dem Passwort an. Öffnen Sie dazu ein Terminal bzw. die Eingabeaufforderung und geben Sie "ssh benutzername@IP-Adresse-des-RPis" ein. Standardmäßig ist der Benutzername pi. Bevor die Einrichtung des Webservers erfolgen kann, sollten zunächst alle Pakete aktualisiert werden. Dazu geben Sie folgenden Befehl ein:
sudo apt update && sudo apt upgrade -y
Führen Sie den Befehl mit [Enter] aus. Nun kann auch schon Apache installiert werden. Dafür geben Sie folgenden Befehl im Terminal ein:
sudo apt install apache2 -y
Um zu überprüfen, ob der Apache-Webserver korrekt auf Ihrem Raspberry Pi läuft, können Sie die IP-Adresse des Raspberry Pi in einen Webbrowser eingeben. Der Server sollte folgende Seite anzeigen:
Wenn Sie nun Dateien ins Verzeichnis /var/www/ hochladen, können diese unter http://IP-Adresse-des-RPIs/dateiname erreicht werden – allerdings nur lokal im eigenen Netzwerk. Bislang können jetzt statische HTML-Dateien angezeigt werden. Um das Ganze zu erweitern, zeigen wir Ihnen nun, wie Sie die Skriptsprache PHP zusätzlich installieren und einrichten, um auch dynamische Webseiten zu erstellen.
So installieren Sie die Skriptsprache PHP
Die Installation von PHP klappt analog zu Apache recht einfach. Geben Sie folgenden Befehl wieder im Terminal ein:
sudo apt-get install php -y
Um die erfolgreiche Installation zu prüfen, muss nun eine Datei erstellt werden, die anschließend im Browser aufgerufen werden kann. Wechseln Sie zunächst in das Verzeichnis /var/www/html/ mit:
cd /var/www/html/
Hier erstellen Sie eine neue Datei phpinfo.php mit dem Nano-Editor:
sudo nano phpinfo.php
und fügen folgenden Text ein:
<?phpphpinfo();?>
Speichern Sie die Datei mit [Strg] + [O] und schließen Sie diese mit [Strg] + [X]. Wechseln Sie nun in Ihren Browser und geben Sie http://IP-Adresse-des-RPIs/phpinfo.php ein. Sie sollten folgende Seite angezeigt bekommen, wenn alles geklappt hat:
Tipp: Falls die Seite nicht sofort angezeigt wird, starten Sie Apache mit dem Befehl sudo service apache2 restart neu .
Installation des Datenbank-Services MySQL
Kaum ein Webserver kommt ohne Datenbank aus. Deshalb zeigen wir folgend zudem, wie der Datenbank-Service MySQL (MariaDB) auf Ihrem Raspberry Pi installiert wird. Installieren Sie die Pakete MySQL-Server (MariaDB-erver) und PHP-MySQL durch Eingabe des folgenden Befehls:
sudo apt install mariadb-server php-mysql -y
Danach ist die initiale Einrichtung der Datenbank auch schon beendet. Starten Sie anschließend den RPi mit "sudo reboot" neu, um die Installation abzuschließen.
(mimi)