WordPress installieren - so geht's
Sie möchten WordPress einrichten? Wir zeigen Ihnen, wie das geht.

- Cornelia Möhring
Sie möchten Ihre eigene WordPress-Website erstellen? Im Folgenden zeigen wir Ihnen, wie Sie ein Benutzerkonto anlegen und eine Website erstellen können. Außerdem erfahren Sie, wie Sie die WordPress-App für den Computer herunterladen. Diese ist für Windows, macOS und Linux verfügbar.
WordPress-Website einrichten
Folgen Sie unserer Schritt-für-Schritt-Anleitung oder schauen Sie sich die Kurzanleitung an.
WordPress einrichten (6 Bilder)

1. Schritt:
WordPress-App herunterladen und installieren
Folgen Sie unserer Schritt-für-Schritt-Anleitung oder schauen Sie sich die Kurzanleitung an.
WordPress installieren (6 Bilder)
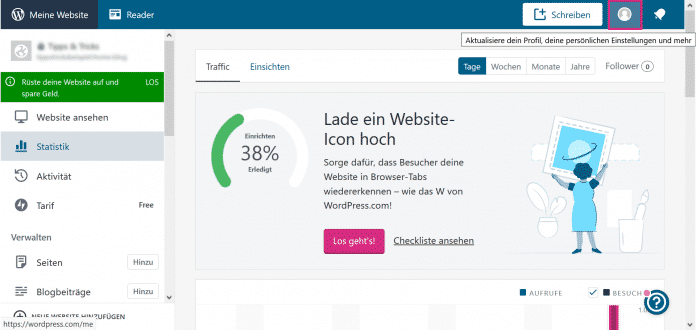
1. Schritt:
In der Übersicht zu "Meine Website" müssen Sie dann oben rechts auf das Account-/Profil-Icon klicken. So gelangen Sie in Ihre Profil- und Einstellungsübersicht.
Kurzanleitung: WordPress-Website einrichten
- Rufen Sie die WordPress-Website auf und klicken Sie auf "Deine Website erstellen" beziehungsweise "Jetzt starten".
- Geben Sie danach Ihre E-Mail-Adresse ein und wählen Sie einen Nutzernamen und ein Passwort aus. Bestätigen Sie mit einem Klick auf "Erstelle dein Konto".
- Legen Sie jetzt fest, wie Ihre Website heißen soll und geben Sie Themen zu Ihrer Website ein.
- Jetzt müssen Sie sich für eine URL, die Adresse Ihrer Website, entscheiden. WordPress hilft Ihnen dabei, eine möglichst gute Website-Adresse festzulegen. Manche der Adressen sind kostenpflichtig, es wird aber auch immer eine kostenlose Adresse angeboten.
- Als letzten Schritt müssen Sie nun einen Tarif wählen. Der Tarif "Free" ist immer kostenlos, die anderen Tarife sind kostenpflichtig. Sollten Sie sich für einen kostenpflichtigen Tarif entscheiden, müssen Sie noch Ihre Zahlungsdaten angeben.
- Jetzt gelangen Sie in die Übersicht "Meine Website", in welcher Sie Ihre WordPress-Website einrichten können. Auf der Startseite wird Ihnen direkt der "Traffic", also der Besucherzähler, angezeigt.
- Jetzt ist für Sie der Bereich "Verwalten" links im Menü wichtig: Hier können Sie über den Button "Hinzu" Seiten, Blogbeiträge, eine Mediathek oder Referenzen auf Ihre Website einfügen.
Kurzanleitung: App herunterladen und installieren
- Loggen Sie sich mit Ihrem WordPress-Account auf der WordPress-Website ein. Sollten Sie noch keinen Account besitzen, können Sie hier einen erstellen.
- Sobald Sie sich in der Übersicht "Meine Website" befinden, müssen Sie oben rechts auf das Personen-/Account-Icon klicken.
- Scrollen Sie in der Leiste links bis ganz nach unten und klicken Sie dann auf "App herunterladen". Klicken Sie dann bei dem Bereich "Desktop-App für Windows" auf "Download", wenn Sie einen Windows-PC haben. Ansonsten klicken Sie auf den entsprechenden blau-hinterlegten Betriebssystem-Namen.
- Jetzt öffnet sich ein Fenster, in welchem Sie auf "Datei speichern" klicken müssen. Der Download der WordPress-App erfolgt nun automatisch.
- Im Download-Ordner Ihres PCs befindet sich nun die Setup-Datei. Öffnen Sie diese.
- Sie werden jetzt gefragt, ob Sie das Programm für sich oder alle Nutzer des Computers installieren wollen. Entscheiden Sie sich durch Anklicken für eine Option und wählen Sie dann "Installieren" aus.
- Nachdem die WordPress-Installation abgeschlossen ist, müssen Sie sie nur noch fertigstellen. Klicken Sie dazu auf die entsprechende Schaltfläche im Fenster. Wenn Sie einen Haken bei "WordPress.com ausführen" setzen, wird das Programm auch noch automatisch gestartet.
(como)