Processing für die Android-App-Entwicklung nutzen
Wer eigene Android Apps entwickeln möchte, muss nicht unbedingt Android Studio verwenden. Auch die einsteigerfreundliche Programmierumgebung Processing lässt sich mit wenigen Schritten für die App-Entwicklung einrichten. Wir zeigen, wie es geht.
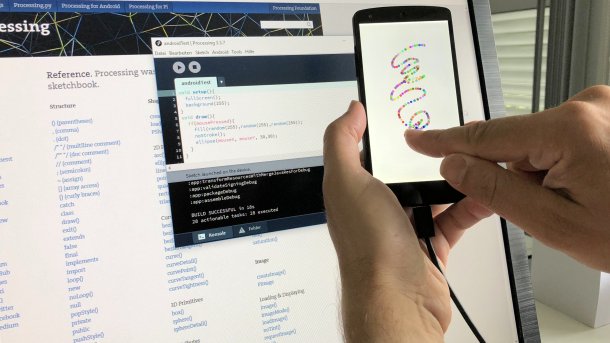
- Pit Noack
Die Programmiersprache Processing ist – vereinfacht gesagt – eine Java-Variante, die auf Grafik, Animation und interaktive Anwendungen auch jenseits von Maus und Tastatur spezialisiert ist. Daher ist die Sprache vor allem bei Künstlern und Designern beliebt. Processing ist einerseits deutlich weniger sperrig als Java und bringt zudem eine leichtgewichtige und kostenlose IDE mit. Andererseits lassen sich fast alle Java-Befehle und viele Java-Libraries auch unter Processing verwenden. Böse Zungen behaupten, Java macht eigentlich nur noch in Form von Processing Spaß.
Normalerweise lässt man seine Processing-Programme (Sketches) entweder in der Entwicklungsumgebung selbst laufen oder exportiert sie als ausführbare Binaries für Windows, MacOs oder Linux. Man kann seine Programme aber auch als Android-Apps verpacken und auf dem Mobiltelefon nutzen. In der Make-Ausgabe 4/18 zeigen wir, wie die App-Programmierung mit Processing geht. Hier gibt es hingegen die Anleitung, wie man den Android-Modus für Processing installiert. Ausprobiert haben wir das unter anderem mit den älteren Android-Versionen 6.0.1 und 4.4.2, es ist aber möglich, dass es auch mit noch älteren Versionen klappt.
Schritt 1: Processing installieren
Processing gibt es kostenlos für MacOs, Windows und Linux als kostenlosen Download.
Zwar wollte uns bisher (Stand Juni 2018) die App-Entwicklung per Processing auf dem Raspberry Pi nicht gelingen; die Installation von Processing klappt aber. Daher folgt der Vollständigkeit halber hier trotzdem der Kommandozeilenbefehl, mit dem Sie Processing auf den Einplatinenrechner holen:
curl https://processing.org/download/install-arm.sh | sudo sh
Schritt 2: Android Modus hinzufügen
Starten Sie Processing. In der rechten oberen Ecke finden Sie eine Auswahlfeld für die unterschiedlichen Modi. Eine frische Installation bietet hier nur den Java-Modus an. Klicken Sie auf das Auswahlfeld und wählen Sie den Eintrag Modus hinzufügen.
Im dann erscheinenden Fenster Contribution Manager wählen Sie den Android Mode aus und klicken auf Install.
Schritt 3: Android Modus auswählen und SDK holen
Nun ist der Android Mode installiert und Sie können ihn auswählen.
Wenn Sie den Android Modus zu ersten Mal starten, erscheint die Meldung "Android SDK is not valid". Die Abkürzung SDK steht für Software Developement Kit und das ist kurz gesagt eine Sammlung von Programmierwerkzeugen und Bibliotheken, die für die Android-Entwicklung benötigt werden.
Wenn Sie sicher sind, dass auf Ihrem Rechner noch kein Android Studio oder Android SDK installiert ist, klicken Sie auf die linke Schaltfläche Download SDK automatically, um Download und Installation zu starten. Das kann etwas dauern, das SDK ist rund 600 MB groß.
Tipp für Android-Studio-Nutzer
Wer schon Android Studio verwendet, hat bereits ein Android SDK auf der Platte und kann in dem Fall Locate SDK path manually anklicken. Die SDKs sind bei Standard-Installationen üblicherweise an folgenden Orten zu finden:
Windows: C:\Users\...\AppData\Local\Android\Sdk
MacOs: /Users/…/Library/Android/sdk
Linux: /home/…/Android/Sdk
Unter Windows ist das Verzeichnis unsichtbar, Sie können den Pfad aber von Hand eintippen.
Schritt 4: USB Debugging aktivieren
Bevor Sie mit dem Programmieren loslegen können, fehlt noch ein letzter, wichtiger Schritt. Für die Installation von Apps benötigt Processing Zugriff auf üblicherwiese geschütze Funktionen Ihres Smartphones. Um diesen Zugriff zu gestatten, müssen Sie auf dem Smartphone USB-Debugging aktivieren. Aus Sicherheitsgründen sollten Sie diese Option nach getaner Arbeit wieder ausschalten.
Auf unserem gebraucht erstandenen Handy mit Android Version 4.4.2 läuft das so: Wählen Sie über Einstellungen die Optionen, dann Entwickleroptionen und setzen Sie das Häckchen bei USB-Debugging.
Wie die Aktivierung unter Android 2.0 – 5.0 geht, gibt es im Netz nachzulesen, für Android Oreo 8.0 an anderer Stelle.
Schritt 5: App schreiben und übertragen
Nun können Sie mit der App-Programmierung loslegen. Der Code im Screenshot liefert eine einfache App, bei der Sie mit dem Finger Spuren aus zufallsgefärbten Kreise auf den Bildschirm malen.
void setup(){
fullScreen();
background(255);
}
void draw(){
if(mousePressed){
fill(random(255),random(255),random(255));
noStroke();
ellipse(mouseX, mouseY, 30,30);
}
}
Verbinden Sie Ihr Smartphone per USB-Kabel mit dem Computer. Im Zweifelsfall können Sie die bestehende Verbindung im Processing-Fenster unter Android/Devices prüfen. Drücken Sie den Start-Button im Processing Fenster, um die Übertragung der App zu starten. Die Übertragung und Installation der App dauert etwa eine Minute. Die allerererste Übertragung kann etwas länger dauern.
Nach Vollzug startet die App automatisch. Ist die App einmal installiert, ist der Start auch ohne Verbindung zum PC per Klick auf das entsprechende Programm-Icon möglich. Je nach Android-Version erscheint das Icon auf einem der Home Screens oder in der App-Liste.
Tipps und Hinweise
Die Übertragung eines Processing-Sketches auf das Smartphone dauert etwa eine Minute. Auch der Start einer App auf dem angebotenen Emulator spart kaum Zeit. Zudem haben wir auf keiner Platform einen Android-Emulator stabil zum Laufen bekommen. Daher empfehlen wir, in der Entwicklung zunächst im Java-Modus zu arbeiten. Dafür stellen Sie statt fullScreen() die Größe des Programmfensters mit size(breite, höhe) auf die Größe des Displays Ihres Zielhandys ein. Die Entwicklung im Java-Modus ergibt natürlich nur dann Sinn, wenn Sie keine exklusiv im Android-Modus verfügbaren Funktionen nutzen. Profis testen dann Java- und Android Komponenten besser getrennt. Man kommt aber mit Processing Bordmitteln recht weit.
Im Make-Magazin 4/18 zeigen wir, wie man mit Processing eine eigene Button-Klasse und einen Colorpicker programmiert, um dann vom Handy mit einer selbstgebastelten App einen LED-Ring und einen Servo über WLAN zu steuern.
Wenn Ihre App Zugriff auf Komponenten wie die Kamera oder das Internet benötigt, können sie die entsprechenden Freigaben im Processing-Projekt unter Android/Permissions erteilen.
Fast alle Processing Funktionen lassen sich auch im Android-Modus nutzen. Manche externen Libraries funktionieren nicht ganz wie gewünscht. Unstimmigkeiten gibt es etwa bei der amtlichen GUI-Library ControlP5, da hier der Finger die Maus ersetzt. Das führt unter anderem deshalb zu Problemen, da mouseX und mouseY nicht immer sinnvolle Werte liefert, wenn der Finger nicht auf dem Display liegt.
Eine Übersicht zusätzlicher Processing-Funktionen unter Android gibt es online. Auch Hinweise dazu, wie Sie ihre App offiziell veröffentlichen können, gibt es im Netz. Ausprobiert haben wir das allerdings noch nicht. (pek)