Tipps für hochauflösende Bildschirme und virtuelle Desktops unter Windows 10
Wenn hochauflösende Displays Windows 10 Schwierigkeiten bereiten, verbessern diese Handgriffe die Darstellung. Virtuelle Desktops schaffen zusätzlichen Platz.
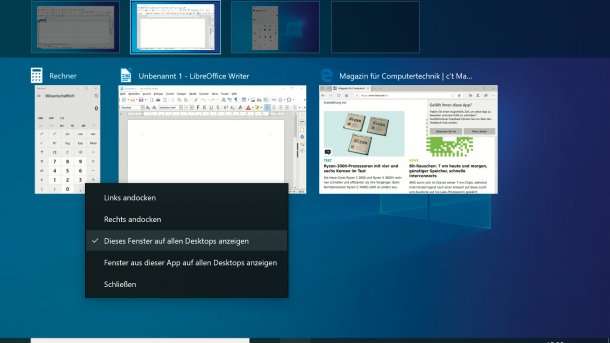
- Jan Schüßler
Ein Weg, um an mehr Platz für Fenster zu kommen, ist ein großer Monitor, der im besten Fall auch gleich eine hohe Pixeldichte hat – so gibt es nicht nur mehr Fläche, sondern auch ein schärferes Bild. Damit man trotzdem keine Lupe braucht, um Icons und Beschriftungen zu erkennen, skaliert Windows 10 die Darstellung im Regelfall automatisch. Je nach Bildschirmgröße meist mit 150 oder 200 Prozent – der Wert lässt sich in den Einstellungen unter "System/Anzeige" in 25-Prozent-Schritten ändern.
Wenn diese Abstufung nicht ausreicht, können Sie die Skalierung auch in Ein-Prozent-Schritten einstellen. Dazu klicken Sie im gleichen Menü auf "Erweiterte Skalierungseinstellungen", geben den gewünschten Wert unter "benutzerdefinierte Skalierung" ein und klicken auf "Anwenden". Nach dem Aus- und wieder Einloggen ist der neue Skalierungsfaktor aktiv.
Sehr selten hören wir noch von dem Problem, dass auf einem 4K-Monitor alle Icons und Fenster in der linken oberen Bildschirmecke hängen, nachdem der Monitor im Standby war. Die Ursache ist oft, dass die Grafikkarte im ersten Moment nach dem Aufwachen nicht die 4K-Auflösung des Monitors erkennt, von einer Basisauflösung von 1024 × 768 Pixel ausgeht und alle Icons und Fenster auf diese Auflösung zusammenschiebt.