Ubuntu für Einsteiger: Download und Installation
Die richtige Ubuntu-Version wählen und installieren
Angesicht der Datenschutzpolitik von Microsoft bei Windows 10 dürfte sich so mancher fragen, ob ein Umstieg auf Linux nicht angebracht ist. Denn Linux-Betriebssysteme haben ebenfalls eine grafische Oberfläche und lassen sich darüber gut bedienen. Testen lässt sich dies mit dem Live-Linux Knoppix, das keiner Installation bedarf, worauf ich im Blog Knoppix: Eine kurze Anleitung für Linux-Einsteiger eingehe. Während Knoppix als mobiles Betriebssystem für den USB-Stick gedacht ist, eignet sich zur festen Installation eine Linux-Distribution wie Ubuntu besser.
ANZEIGE: Jetzt die passende Ubuntu-Literatur bei Thalia finden.
Aktuelles Betriebssystem
Ubuntu kam 2004 heraus und wurde im Laufe der Zeit richtig populär. Die Linux-Distribution basiert auf Debian und wird vom Hersteller Canonical unterstützt, der das Betriebssystem pflegt und weiterentwickelt. Entsprechend wird Ubuntu kontinuierlich mit Sicherheits-Aktualisierungen versorgt. Alle sechs Monate erscheint eine neue Version von Ubuntu, in die neue Funktionen integriert sind. Wer diese nicht braucht, sollte lieber die ebenfalls erhältliche LTS-Version nutzen, die alle zwei Jahre neu herauskommt und fünf Jahre lang mit Sicherheits-Updates versorgt wird. Denn LTS steht für Long-Time-Support, also Langzeitunterstützung.
Vorinstallierte Software bei Ubuntu.
Software und Codecs
Im Gegensatz zu Windows, das so gut wie keine Anwendungssoftware mitliefert, bringt Ubuntu viel Open -Source-Freeware mit. Darunter kostenlose Programme wie der Browser Firefox, der E-Mail-Client Thunderbird und das Office-Programme LibreOffice mit Textverarbeitung, Tabellenkalkulation und Präsentationsprogramm. Fotos lassen sich mit Gimp bearbeiten und mit Shotwell verwalten. Für Videos gibt es den VLC Media Player und das Schnittprogramm Shotcut. Die Programme sind entweder bereits vorinstalliert oder lassen sich schnelle über "Ubuntu Software" nachinstallieren. Dies gilt analog für Codecs, die sich schneller nachinstallieren ließen, sodass Sie auch MP3-Dateien anhören können.
Kein Stress beim Aktualisieren
Der Vorteil von Ubuntu ist, dass nicht nur die System-Software für das Betriebssystem, sondern auch die Anwendungssoftware über sogenannte Pakte installiert und verwaltet wird. Deswegen brauchen Sie nicht wie unter Windows jedes Programm einzeln zu aktualisieren, sondern erledigen dies zusammen in einem Rutsch. Die Sicherheits-Updates für das System lassen sich zudem automatisch einspielen, sodass Sie sich darum dann gar nicht mehr kümmern brauchen.
Die Aktualisierungsverwaltung von Ubuntu.
Ubuntu-Varianten
Im Gegensatz zu Windows stehen bei Ubuntu mehrere Desktops zur Wahl. Somit muss man sich nicht wie bei Windows 8 mit einer unhandlichen Oberfläche abfinden, die der Hersteller diktiert. Zu jedem Desktop gib es eine Ubuntu-Variante, die diesen vorinstalliert hat. Bei Ubuntu Gnome ist der Desktop Gnome vorinstalliert, bei Ubuntu Mate ist es Mate, bei Xubuntu Xfce, bei Lubuntu LXDE und bei Kubuntu der KDE-Desktop. Ubuntu selbst hat den Unity-Desktop, der als Eigenentwicklung von Canonical nur für Ubuntu und nicht für andere Distributionen erhältlich ist.
Welche Variante man bevorzugt, ist erst einmal Geschmackssache. Da es alle Ubuntu-Varianten auf einer Live-DVD gibt, kann man sie vorab ohne Installation ausprobieren. Aber denken Sie dran: bei einem Live-Linux wird nichts gespeichert. Ist der Rechner aus, sind alle Einstellungen weg und ebenso erstellte Dateien, wenn Sie sie nicht vorher auf ein Speichermedium wie Festplatte oder USB-Stick kopiert haben.
Aber nicht alles ist Geschmackssache! Bei älteren Computern können Sie nicht jede Ubuntu-Variante nehmen, denn hier gibt es Einschränkungen – etwa, wenn der Prozessor nur 32-Bit beherrscht oder wenig Arbeitsspeicher verbaut ist. Die 32-Bit-Varianten von Lubuntu und Xubuntu sind dann die beste Wahl. Zum Vergleich: Ubuntu braucht als 64-Bit-System mit dem Desktop Unity als Minimum über einen Gigabyte Arbeitsspeicher, während Xubuntu und Lubuntu als 32-Bit-Systeme mit einigen hundert Megabyte auskommen.
Neben den erwähnten Ubuntu-Varianten gibt es die Edition Ubuntu Server, die ohne Desktop auskommt. Schließlich wird ein Server über einen Desktop-Computer im Netzwerk ferngesteuert. Ergänzend dazu gibt es die auf Ubuntu basierende Linux-Distribution Linux Mint mit eigener Entwickler-Community, sodass man Linux Mint nicht als eine Ubuntu-Variante im engeren Sinne ansehen darf. Durch den Ubuntu-Unterbau ist Linux Mint entsprechend aktuell, wird gepflegt und bringt die Desktops Cinnamon, Mate sowie KDE mit.
Ubuntu-Varianten (6 Bilder)
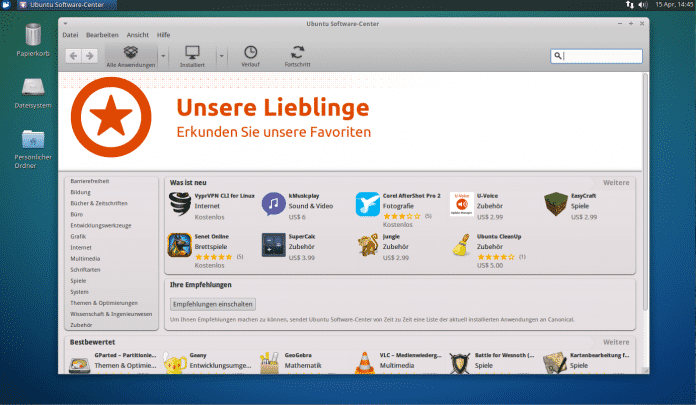
Installations-Vorbereitungen
Bevor es mit der Installation los geht, müssen Sie Ubuntu oder eine Ubuntu-Variante herunterladen. Nutzen Sie dafür einen Windows-PC, so lässt sich das erhältliche ISO-Image via Brennsoftware auf eine DVD brennen. Alternativ gibt es mit dem Universal USB Installer oder UNetbootin Programme, die das ISO-Image auf einen USB-Stick oder eine SD-Karte kopieren, von wo aus sich die Installation bei aktuellen Computern ebenfalls ausführen lässt.
Wenn Ubuntu neben Windows auf dem Computer installiert wird, sollten Sie vorher die Windows-Schnellstart-Funktion ausschalten. Dieses ist in den Energieoptionen von Windows möglich. Auch den Ruhezustand sollten Sie am besten deaktivieren, damit er nicht als Alternative zum Herunterfahren zur Verfügung steht. Sowohl beim Schnellstart als auch beim Ruhezustand speichert Windows nämlich Daten aus dem Arbeitsspeicher in einer Datei und liest diese beim nächsten Start aus. Das beschleunigt den Windows-Start, führt aber zu Problemen, wenn zwischenzeitlich die Festplatte verändert wurde. Deswegen empfehle ich bei mehreren Betriebssystemen auf dem Computer das normale Herunterfahren.
Wichtig ist vor der Installation noch eine Datensicherung vom System und von euren Daten. Zwar hatte ich bisher noch keine Probleme, die einen Datenverlust nach sich gezogen haben, aber besser vorbeugen, als später verzweifeln. Software für das Backup findet man im Themenspecial Backup-Software für Windows. Vergesst neben der Windows-Partition, nicht die anderen damit zusammenhängenden Partitionen. Da Ubuntu bei der Installation oft eine vorhandene Datenpartition verkleinert, um Platz zu haben, sollten Sie von dieser kein Sicherungsimage erstellen, sondern nur die Dateien auf eine externe Festplatte oder einen USB-Stick kopieren.
Installation
Ist die Ubuntu-ISO-Datei auf DVD, USB-Stick oder SD-Karte, kann es losgehen. Legt das Medium ins Laufwerk ein und startet den Computer. Damit dieser davon bootet, müssen Sie gleich zu Beginn das Bootmenü des Computers öffnen. Wie das geht, hängt vom Hersteller eures Rechners ab, aber oft genügt das Drücken der Taste "F12" oder "Esc", wenn der Bildschirm ein Lebenszeichen von sich gibt. Bei ganz alten Computern gibt es so ein Bootmenü nicht. In diesem Fall müssen Sie im BIOS die Bootreihenfolge so ändern, dass zuerst vom DVD-Laufwerk gebootet wird. Das Booten von USB-Stick oder SD-Karte unterstützen sehr alte Rechner zudem nicht.
Bei ganz neuen Rechnern mit UEFI-Bios und Secure-Boot brauchen Sie das 64-Bit-ISO-Image der von Ihnen bevorzugten Ubuntu-Variante. Das Starten sollte ohne Probleme funktionieren, da Ubuntu für Secure-Boot signiert ist. Falls nicht, schaltet Secure-Boot im UEFI-Bios aus und versucht es noch einmal.
Ubuntu-Installation (15 Bilder)
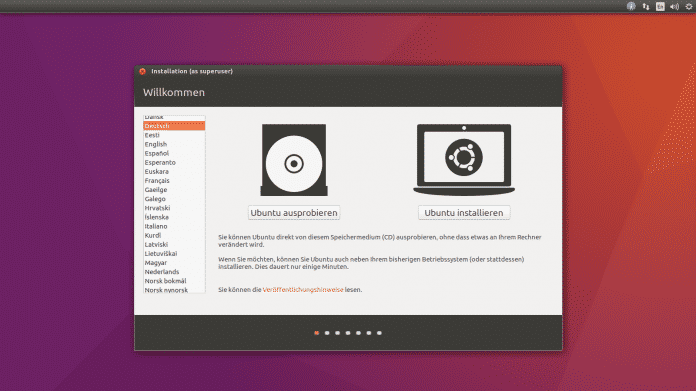
Hat der Start geklappt, erscheint der Willkommen-Bildschirm. Sie dürfen sich nun entscheiden, ob Sie Ubuntu installieren oder einfach ausprobieren wollen. Im zweiten Fall nimmt das System keine Änderungen an der Festplatte vor, wenn Sie keine Partition einbinden. Bei der Installation können Sie im nächsten Schritt entscheiden, ob gleich Aktualisierungen heruntergeladen werden sollen und Software von Drittanbietern installiert werden darf. Software von Drittherstellen ist in der Regel lizenzpflichtig, sodass Sie eine entsprechende Nutzerbedingung bestätigen müssen.
Danach kommen wir an die heikle Stelle der Installation – die Vorbereitung der Festplatte. Damit Sie Ubuntu installieren können, benötigt es eine freie Partition auf einer ihrer Festplatten. Diese ist oft nicht vorhanden, da bei einem Rechner mit vorinstalliertem Windows die Festplatte komplett mit Partitionen für Windows und Daten belegt ist. Als Installationsart bietet Ubuntu den Punkt "Ubuntu neben Windows installieren" an, durch den sich Ubuntu selbst Platz verschafft. Wo dieser beschafft wird, zeigt der nächste Schritt. Bei unserem Test war es die Partition für die Daten, die bei der Installation verkleinert wird, damit Ubuntu genügend Platz hat.
Während die Installation automatisch abläuft, fragt Sie Ubuntu nach ihrer Zeitzone und der Tastenbelegung. Die Vorgaben sollten stimmen, aber wenn nicht, könnt Sie sie ändern. Schließlich müssen Sie noch das Formular für das Administratorkonto ausfüllen. Im Gegensatz zu Windows 10 ist das gleich ein lokales Konto ohne Cloud-Zwang. Danach läuft alles ohne weitere Fragen von alleine, wobei hin und wieder Informationen zu Ubuntu und der installierten Software eingeblendet werden. Ist alles erledigt, fordert Sie Ubuntu zum Neustart auf.
Neustart mit Bootmenü
Der Rechner zeigt beim Starten ein Bootmenü, in dem man ein Betriebssystem auswählen kann. Ubuntu ist der Standard und wird automatisch nach einigen Sekunden Wartezeit gestartet, wenn man kein anderes System, zum Beispiel Windows, auswählt.
In dem Bootmenü steht auch "Memory test" zur Auswahl, das Memtest86+ startet und euren Arbeitsspeicher auf Fehler prüft. Der Speichertest läuft unendlich und lässt sich über die Taste "Esc" abbrechen.
Nachdem Ubuntu gestartet ist, müssen Sie sich mit dem angelegten Administratorkonto anmelden und können danach mit Ubuntu arbeiten.
Ich wünsche Ihnen dabei viel Spaß mit Ubuntu!
Haben Sie weitere Tipps für Ubuntu-Einsteiger? Dann erzählen Sie doch davon in den Kommentaren!
Wie bewertest Du die Qualität des Beitrags?
Das könnte dich auch interessieren
Die beste Gratis-Software für Linux
Kostenlose Anwendungen für Musik, Video, Office, Internet und Sicherheit.
Knoppix: Eine kurze Anleitung für Linux-Einsteiger
Das sofort einsatzbereite Fertig-Linux mit viel Open-Source-Software
Werbung: Tipps für die erste eigene Website
Schritt für Schritt zur ersten eigenen Website
▶️ VPN-Deals: Aktuelle Angebote im Mai 2024
NordVPN, CyberGhost & Co. günstig abonnieren

Kommentare
{{commentsTotalLength}} KommentarKommentare
{{line}}