Tipp: AirDrop am Mac per Tastenkürzel starten
Die Verwendung von Apples Dateiweitergabefunktion unter macOS ist nicht immer bequem. Mit unserem Tipp geht es leichter.
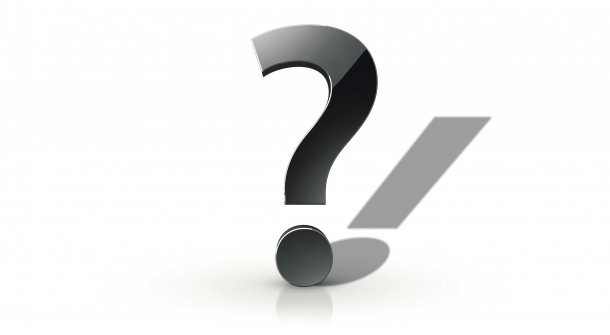
Ich übertrage regelmäßig Dateien per AirDrop an andere Geräte. Mit der Maus muss ich dazu recht viel klicken. Ich würde gerne einfach mehrere Dateien auswählen und dann per Tastenkürzel AirDrop starten. Geht das irgendwie?
Ihr Wunsch lässt sich mit einem recht simplen Kurzbefehl umsetzen, der aus lediglich einer Aktion besteht. Er ist mit wenigen Klicks selbst erstellt:
- Öffnen Sie die App „Kurzbefehle“ und erstellen mit Command + N einen neuen Kurzbefehl.
- Benennen Sie ihn oben bei „Titel“ beispielsweise in „AirDrop“ um.
- Per Klick auf das Icon davor bestimmen Sie das gewünschte Symbol und die Farbe.
- Suchen Sie rechts in der Seitenleiste nach „AirDrop“ und ziehen Sie die gleichnamige Aktion nach links in den noch leeren Hauptbereich des Fensters.
- Wechseln Sie in der Seitenleiste über das „i“-Symbol in die Kurzbefehldetails.
- Aktivieren Sie die Optionen „Finder“, „Dienste“ und gegebenenfalls „Im Share-Sheet anzeigen“.
- Oberhalb der AirDrop-Aktion erscheint nun ein Block, der bestimmt, welche Eingaben Ihr Kurzbefehl akzeptiert. Sollte er nicht per Linie mit der Aktion „AirDrop“ verbunden sein, klicken Sie hinter deren Namen auf das Feld „Inhalt“ und ändern es in „Kurzbefehleingabe“.
- Betätigen Sie abschließend den Button „Tastaturkurzbefehl“ in der Seitenleiste und weisen das gewünschte Tastenkürzel zu.
Achten Sie darauf, dass Sie eine Tastenkombination verwenden, die nicht vergeben ist. Welche der Finder bereits verwendet, verrät ein Ausflug in dessen Menüs. Einige Kürzel scheinen grundsätzlich nicht zu funktionieren, obwohl sie frei sind. Control + Option + A erwies sich bei uns etwa als wirkungslos, Control + A oder Umschalt + Control + A gehen jedoch.
Beenden Sie die Kurzbefehle-App, wählen im Finder Dateien aus und drücken testweise Ihr Tastaturkürzel. Jetzt sollte ein Datenschutzhinweis erscheinen, den Sie mit „Immer erlauben“ abnicken, damit der Kurzbefehl künftig ohne Rückfragen funktioniert. Passiert nichts, versuchen Sie es über das Untermenü „Schnellaktionen“ des Kontextmenüs. Sollte es hierüber klappen, müssen Sie ein anderes Tastenkürzel wählen. Fehlt der Kurzbefehl im Kontextmenü oder erweist sich als wirkungslos, bearbeiten Sie ihn, prüfen die Optionen und ob beide Aktionsblöcke verbunden sind.
Empfohlener redaktioneller Inhalt
Mit Ihrer Zustimmmung wird hier ein externer Preisvergleich (heise Preisvergleich) geladen.
Ich bin damit einverstanden, dass mir externe Inhalte angezeigt werden. Damit können personenbezogene Daten an Drittplattformen (heise Preisvergleich) übermittelt werden. Mehr dazu in unserer Datenschutzerklärung.
(wre)