Tipp: Terminkalender mit iPhone- und Android-Nutzern teilen
Mit einem Workaround lassen sich Kalender über Betriebssystemgrenzen hinweg freigeben und gemeinsam nutzen – auf iPhones, iPads, Macs und Android-Geräten.
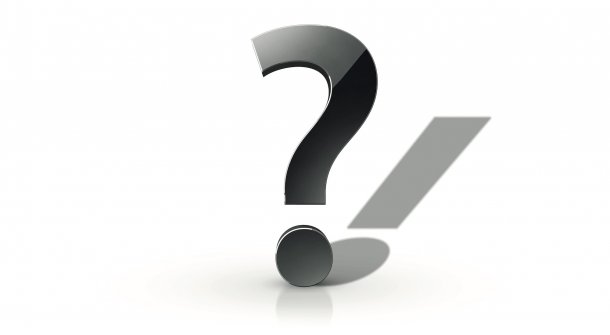
Frage: Ich habe für meinen Verein einen gemeinsamen Kalender angelegt, doch den können nur die iPhone- und iPad-Besitzer abonnieren, nicht jedoch etwa die mit Android-Telefon. Gibt es eine Möglichkeit, einen gemeinsamen Kalender so anzulegen, dass jeder ihn einsehen kann?
Mac & i antwortet: Ja, das geht, es ist aber leider nicht so einfach, wie man es sich vorstellen würde, weil Android das Protokoll CalDAV nicht versteht und der Google-Kalender das von Apple vorausgesetzte anwendungsspezifische Passwort nicht überträgt. Mit der kostenpflichtigen App CalDAV-Sync von Marten Gajda soll beides gehen, das haben wir jedoch nicht ausprobiert.
Stattdessen haben wir eine Lösung mit dem Google-Kalender gefunden, den übrigens Mac- und iOS-Nutzer problemlos abonnieren können. Für Android-Nutzer ist es etwas komplizierter. Der Reihe nach:
- Legen Sie zunächst einen neuen Google-Account im Browser an, am besten vom Mac aus, mit einer E-Mail-Adresse, auf die später alle Administratoren zugreifen können, etwa termine@ihrverein.de.
- Legen Sie anschließend den Kalender an. Wenn der Webdienst fragt, ob Sie den Kalender in anderen Mac-Programmen nutzen möchten, bestätigen Sie das mit "Ja", dann taucht er automatisch in Apples Kalender-App auf und Sie können fortan alles dort pflegen. Im Browser gehts aber auch.
- Klicken Sie wiederum im Browser rechts oben auf das Zahnrad und treffen Sie die gewünschten "Kalendereinstellungen", zum Beispiel die Wochentage und die Zeitzone.
- Tragen Sie zum Test einige Termine ein oder übernehmen Sie die bisherigen Termine aus einem anderen, bereits bestehenden Kalender, indem Sie diesen am einfachsten von macOS aus im ICS-Format exportieren und dann im neuen Kalender importieren.
- Melden Sie sich mit dem oben erzeugten Account bei https://calendar.google.com/ an und klicken Sie erneut auf das Zahnrad rechts oben, um die Einstellungen aufzurufen.
- Wählen Sie links unter "Einstellungen für meine Kalender" den neu angelegten Teamkalender aus und klicken Sie auf "Zugriffsberechtigungen". Setzen Sie den Haken vor "Öffentlich freigeben". (Die Freigabe von privaten Kalendern im iCal-Format wollte uns nicht gelingen.) Doch Vorsicht, später kann jeder, der die URL kennt, Ihre Termine einsehen. Google sagt sogar, der Kalender sei über die Suchmaschine auffindbar. Dementsprechend sollten Sie keine vertraulichen oder persönlichen Termine in einen solchen öffentlichen Kalender eintragen, auch keine Geburtstage von Vereinsmitgliedern (DSGVO-Verstoß!).
- Unter "Für bestimmte Personen freigeben" können Sie nun noch weitere Administratoren bestimmen, die Termine eintragen, löschen oder ändern und Einstellungen verändern dürfen.
- Übertragen Sie die "Öffentliche URL zu diesem Kalender", die unter "Kalender integrieren" steht (etwa https://calendar.google.com/calendar/embed?src=<IhrVerein>%40gmail.com&ctz=Europe%2FBerlin), an die Android-Nutzer in Ihrem Verein, am besten per E-Mail.
- Die Mitglieder sollen beim Öffnen in Google Mail die URL antippen, sodass sich die Web-Ansicht des Kalenders im Browser öffnet. Klickt der Nutzer unten rechts auf "+Calendar", abonniert er diesen Kalender für seinen Google-Account.
- Wenn Android nicht von sich aus fragt, ob er den Kalender integrieren möchte, wechselt der Nutzer in die Kalender-App, tippt auf die drei Punkte in der Ecke rechts oben, wählt "Anzuzeigende Kalender" und tippt dann ganz unten auf "Zu synchronisierende Kalender". Dort sollte er den soeben abonnierten Kalender per Klick auf die Checkbox aktivieren können.
- Daraufhin erscheint der Teamkalender auch in der jeweils aktivierten Kalender-App unter Android, und die Ereignisse werden aktualisiert, wenn Sie diese in der Kalender-App auf iPhone oder Mac ändern. Der Android-Nutzer kann sie selbst aber nicht ändern (es sei denn, er ist einer Ihrer Administratoren). Leider hat das beschriebene Verfahren nicht auf allen Android-Smartphones funktioniert, bei TCL etwa nicht, bei Samsung aber schon.
Den iOS-Nutzern unter Ihren Mitgliedern sollten Sie weiterhin die "Öffentliche Adresse im iCal-Format" (etwa https://calendar.google.com/calendar/ical/<IhrVerein>%40gmail.com/public/basic.ics) weitergeben. (se)