AirDrop funktioniert nicht - was tun?
Was Sie tun können, wenn AirDrop an Ihrem iPhone oder Mac nicht funktioniert, erfahren Sie in dieser Anleitung.

(Bild: Neirfy/Shutterstock.com)
- Jonas Mahlmann
AirDrop macht das Leben häufig deutlich einfacher, da Dateien schnell und einfach zwischen iPhones, iPads und Macs übertragen werden können. Umso ärgerlicher ist es, wenn AirDrop mal nicht richtig funktioniert. Was dann die häufigsten Fehlerquellen und deren Lösungen sind, erfahren Sie in dieser Anleitung.
Hinweis: Bevor Sie mit der Fehlersuche und -behebung beginnen, ist es sinnvoll zu testen, ob wirklich beide der Geräte Probleme mit AirDrop aufweisen, oder ob nur eines der Geräte Komplikationen verursacht. Haben Sie ein drittes Apple-Gerät zur Hand, versuchen Sie daher, eine Datei per AirDrop von beiden Geräten an dieses dritte Gerät zu senden. Funktioniert dabei nur eines der beiden Geräte nicht, können Sie sich bei der Fehlerbehebung auf dieses konzentrieren. Funktionieren im Test beide oder keines der Geräte, sollten Sie mit beiden die Fehlerbehebung fortsetzen.
- Die häufigsten Fehlerquellen von AirDrop
- Weitere Fehlerquellen von AirDrop
- Netzwerkeinstellungen zurücksetzen
- Hardware-Probleme
Die häufigsten Fehlerquellen von AirDrop
AirDrop-Probleme lassen sich häufig schon mit einem der folgenden einfachen Schritte lösen. Folgen Sie der Anleitung und probieren Sie nach jedem Punkt, ob AirDrop wieder funktioniert.
Kompatibilität
Zwar unterstützen mittlerweile so gut wie alle iPhones, iPads und Macs AirDrop, es lohnt sich jedoch trotzdem zu überprüfen, ob Ihr Gerät AirDrop tatsächlich nutzen kann.
Mit diesen Geräten können Sie AirDrop verwenden:
- Alle iPhones seit dem iPhone 5 (2012)
- Alle Macs seit 2012 (Wie Sie AirDrop auf nicht unterstützten Macs aktivieren, lesen Sie hier.)
- Werden Dateien zwischen zwei Macs ausgetauscht, können dafür alle Macs seit 2010 genutzt werden
Wissen Sie nicht aus dem Kopf, welches Gerät Sie nutzen, können Sie am iPhone die Einstellungen öffnen und auf „Allgemein“ > „Info“ tippen.
Am Mac klicken Sie auf das Apfel-Symbol und dann auf „Über diesen Mac“. Dort können Sie jeweils die Geräte-Version bzw. das Baujahr einsehen.
Dateispeicherort
Bei bestimmten Dateitypen wird nach der Übertragung von Dateien keine App geöffnet, sondern sie werden lediglich gesichert. Daher lohnt es sich oft, an iOS-Geräten die App „Dateien“ zu öffnen und den Ordner „Auf meinem iPhone“ zu durchsuchen oder am Mac im Finder den Ordner „Downloads“ zu überprüfen.
AirDrop Einstellungen
Damit AirDrop funktioniert, muss die Verbindung an beiden Geräten freigegeben sein.
An iOS-Geräten öffnen Sie dazu die Einstellungen und wechseln zu „Allgemein“ > „AirDrop“. Um sicherzustellen, dass AirDrop funktioniert, sollten Sie vorübergehend „Für jeden“ aktivieren.
Am Mac öffnen Sie den Finder und wechseln zum Reiter „AirDrop“ oder klicken Sie in der oberen Menüleiste auf „Gehe zu“ > „AirDrop“. Klicken Sie unten auf die Schaltfläche „Ich bin sichtbar für: ...“ und wählen Sie vorübergehend „Jeden“ aus.
Stellen Sie zudem sicher, dass beide Geräte entsperrt sind.
WLAN & Bluetooth
Probleme können auch durch das WLAN oder Bluetooth entstehen. Schalten Sie daher an beiden Geräten WLAN und Bluetooth in den Einstellungen aus, warten Sie etwas und schalten Sie es anschließend wieder ein. An iPhones oder iPads können Sie alternativ auch den Flugmodus kurzzeitig aktivieren.
Stellen Sie zudem sicher, dass Sie keinen persönlichen Hotspot aktiviert haben. Dieser belegt die WLAN-Antenne der Geräte, wodurch AirDrop nicht mehr genutzt werden kann.
Öffnen Sie dazu an iOS-Geräten die Einstellungen, tippen Sie auf „Persönlicher Hotspot“ und deaktivieren Sie den Schalter.
Am Mac klicken Sie auf das Apfel-Symbol, dann auf „Systemeinstellungen“, dort auf den Bereich „Freigaben“ und entfernen den Haken bei „Internetfreigabe“.
Geräte neu starten
Hilft auch dies nicht, sollten Sie beide Geräte neu starten.
Halten Sie bei neueren iPhones die „Lauter“-Taste und die Seitentaste gedrückt, bis ein Schieberegler mit der Beschriftung „Ausschalten“ angezeigt wird. Bei älteren iPhones halten Sie nur die Seitentaste gedrückt. Ziehen Sie den Schieberegler nach rechts und warten Sie anschließend einige Zeit, bis das Gerät heruntergefahren ist. Halten Sie danach die Seitentaste für einige Sekunden gedrückt, um das Gerät wieder zu starten.
Am Mac klicken Sie auf das Apfel-Symbol oben links und anschließend auf „Neustart...“. Bestätigen Sie mit „Neu Starten“.
Auf Updates prüfen
Funktioniert AirDrop nach wie vor nicht, sollten Sie bei den Geräten nach Updates suchen.
Gehen Sie dazu an iOS-Geräten in die Einstellungen tippen Sie auf „Allgemein“ > „Softwareupdate“.
Am Mac klicken Sie auf das Apfel-Symbol und dann auf „Systemeinstellungen...“. Klicken Sie anschließend auf „Softwareupdate“.
Ist ein Update verfügbar, installieren Sie es.
Weitere Fehlerquellen von AirDrop
Darüber hinaus gibt es eine Reihe von Fehlerquellen, die zwar seltener auftreten, aber trotzdem hin und wieder Probleme hervorrufen können. Jedoch können Sie auch diese in wenigen Schritten lösen.
Bluetooth-Verbindungen
In einigen Fällen können Probleme mit AirDrop durch weitere Bluetooth-Verbindungen hervorgerufen werden, die ein Gerät zurzeit aufrechterhält. Trennen Sie daher alle Verbindungen zu anderen Geräten.
An iOS-Geräten öffnen Sie dazu die Einstellungen, tippen auf „Bluetooth“ und dann bei Geräten, die aktuell als „Verbunden“ angezeigt werden, auf das „i“-Symbol. Tippen Sie dann auf „Trennen“.
Am Mac klicken Sie auf das Apfel-Symbol oben links, dann auf „Systemeinstellungen“ und dort auf „Bluetooth“. Klicken Sie mit der rechten Maustaste auf alle Geräte, die als „Verbunden“ gekennzeichnet sind, und wählen Sie „Trennen“ an.
Auch aktive Verbindungen oder andere Störquellen in der Umgebung können die Bluetooth-Verbindung beeinträchtigen. Stellen Sie daher sicher, dass Sie sich beispielsweise nicht in unmittelbarer Nähe eines WLAN-Routers oder einer eingeschalteten Mikrowelle befinden.
Zudem reicht die Bluetooth-Verbindung nicht besonders weit. Die Geräte sollten sich maximal 9 Meter voneinander entfernt befinden. Je näher sie zueinander sind, desto besser ist jedoch die Verbindung. Optimalerweise sind die Geräte etwa einen Meter voneinander entfernt, ohne dass ein Hindernis zwischen ihnen liegt.
Dateigröße
Die Dateigröße an sich stellt zwar keine Beschränkung für AirDrop dar, jedoch kann die Übertragung der Dateien mitunter sehr lange dauern. In diesen Fällen kann es scheinen, als würde AirDrop nicht funktionieren, da kein Fortschritt sichtbar ist. Lassen Sie die Geräte in diesem Fall mit geringem Abstand einige Zeit liegen und warten Sie ab, ob die Übertragung fortschreitet. Ist auch nach einiger Zeit kein Fortschritt erkennbar, brechen Sie die Übertragung ab und starten Sie sie erneut.
Hilft auch das nicht, probieren Sie testweise, eine kleinere Datei zu versenden. Funktioniert diese Übertragung ebenfalls nicht, führen Sie die anderen Schritte dieser Anleitung durch, um den Fehler zu beheben.
Firewall am Mac
Haben Sie am Mac eine strengere Firewall-Einstellung aktiviert, werden unter Umständen alle eingehenden Verbindungen blockiert.
AirDrop funktioniert nicht - Mac Firewall (3 Bilder)

Netzwerkeinstellungen zurücksetzen
Haben all diese Tipps nicht geholfen und Ihr AirDrop funktioniert nach wie vor nicht, können Sie als letzte Alternative noch die Netzwerkeinstellungen zurücksetzen. Dies ist häufig die Lösung für diverse Verbindungsprobleme von iOS-Geräten oder Macs. Beachten Sie aber, dass dabei alle gespeicherten Verbindungen, die Sie an Ihrem Gerät hinterlegt haben, gelöscht werden! Das bedeutet, dass Sie alle WLANs und alle Bluetooth-Geräte neu verbinden müssen.
An iOS-Geräten öffnen Sie dazu die Einstellungen, tippen auf „Allgemein“ > „Zurücksetzen“ und dann auf „Netzwerkeinstellungen“. Bestätigen Sie die Eingabe werden alle Netzwerkeinstellungen zurückgesetzt.
Am Mac gehen Sie wie folgt vor:
AirDrop funktioniert nicht - Mac Netzwerkeinstellungen zurücksetzen (6 Bilder)
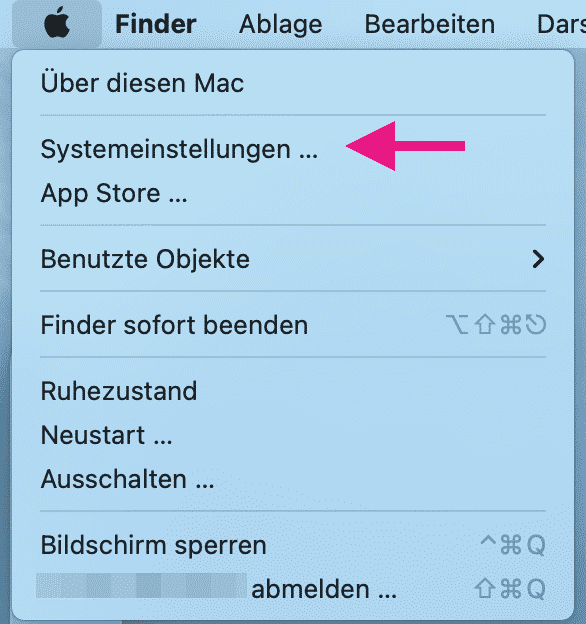
Hardware-Probleme
Hat auch das Zurücksetzen der Netzwerkeinstellungen nicht geholfen, könnte ein Hardware-Defekt das Problem sein. In diesem Fall ist es am sinnvollsten, wenn Sie sich mit Ihrem Gerät an den Apple-Support wenden. Diesen können Sie über die Website des Apple-Supports unter support.apple.com erreichen.
(joma)