Android: Zwischenablage öffnen – so geht's
Android-Smartphones verfügen über eine Zwischenablage. Wir zeigen, wie Sie diese öffnen und benutzen.

(Bild: fizkes/Shutterstock.com)
- Isabelle Bauer
Oft fügen Sie das, was Sie auf Ihrem Android-Smartphone kopieren, sofort wieder irgendwo ein. Was aber, wenn Sie ein Element einfügen möchten, das Sie vor ein paar Stunden kopiert haben? Oder vielleicht möchten Sie mehrere Elemente kopieren und sie dann nacheinander einfügen? In solchen Fällen ist der Verlauf der Zwischenablage sehr nützlich. Wir zeigen Ihnen, wie Sie diesen auf Ihrem Android-Telefon über unterschiedliche Tastaturen anzeigen können.
- Verlauf der Android-Zwischenablage auf einer Samsung-Tastatur
- Verlauf der Gboard-Zwischenablage
- Verlauf der Zwischenablage auf Microsoft SwiftKey
- Zwischenablage-Manager von Drittanbietern für Android
Verlauf der Android-Zwischenablage auf einer Samsung-Tastatur
Wenn Sie ein Samsung-Handy benutzen, ist die Wahrscheinlichkeit groß, dass Sie die Samsung-Tastatur mit der dazugehörigen Zwischenablage verwenden.
Folgen Sie unserer Schritt-für-Schritt-Anleitung oder schauen Sie sich die Kurzanleitung an.
Android-Zwischenablage: Samsung-Tastatur (6 Bilder)

1. Schritt:
Verlauf der Gboard-Zwischenablage
Gboard ist die Standardtastatur auf den meisten Android-Geräten. Auch hier können Sie die Zwischenablage öffnen.
Folgen Sie unserer Schritt-für-Schritt-Anleitung oder schauen Sie sich die Kurzanleitung an.
Android-Zwischenablage: Gboard (6 Bilder)

1. Schritt:
Verlauf der Zwischenablage auf Microsoft SwiftKey
Microsoft SwiftKey ist eine der beliebtesten Tastatur-Apps, die Sie kostenlos auf Ihrem Smartphone installieren können. Hier können Sie den Verlauf der Zwischenablage ebenfalls einsehen.
Folgen Sie unserer Schritt-für-Schritt-Anleitung oder schauen Sie sich die Kurzanleitung an.
Android-Zwischenablage: Microsoft SwiftKey (5 Bilder)

1. Schritt:
Zwischenablage-Manager von Drittanbietern für Android
Wenn Sie möchten, dass Ihre Zwischenablage Ihren gesamten Kopierverlauf speichert, können Sie sich nicht auf die integrierte Zwischenablage von Gboard oder Microsoft SwiftKey verlassen, da diese den Verlauf normalerweise nach einer Stunde löschen. Wenn Sie also eine dauerhafte Aufzeichnung Ihrer kopierten Elemente benötigen, empfehlen wir die Installation einer Drittanbieter-App wie Clipboard Manager.
Folgen Sie unserer Schritt-für-Schritt-Anleitung oder schauen Sie sich die Kurzanleitung an.
Android-Zwischenablage: Clipboard Manager (5 Bilder)
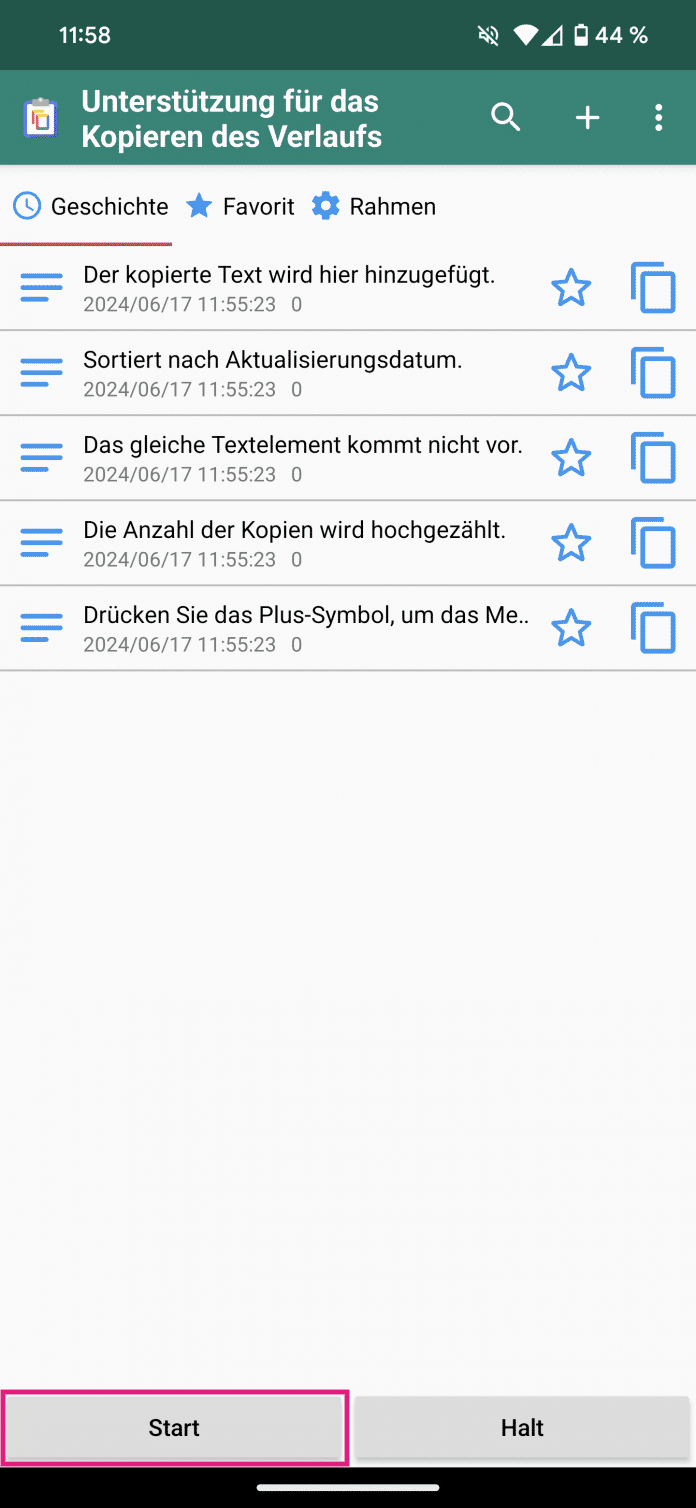
1. Schritt:
Kurzanleitung: Zwischenablage in Samsung-Tastatur
- Kopieren Sie auf Ihrem Smartphone ein Stück Text, indem Sie diesen gedrückt halten und dann "Kopieren" anwählen.
- Anschließend tippen Sie in ein Textfeld, um die Tastatur zu öffnen.
- Oben rechts auf der Tastatur gehen Sie auf das Menü mit den drei Punkten und wählen dann "Zwischenablage" aus.
- In der Zwischenablage können Sie nun auf einen Eintrag tippen, um ihn in das Textfeld einzufügen.
- Wenn Sie einen Eintrag gedrückt halten, können Sie ihn markieren. Mit dem Schloss unten rechts wird er gesperrt, damit er nicht automatisch nach einer Stunde gelöscht wird. Über das Papierkorb-Symbol können Sie ihn löschen.
Kurzanleitung: Zwischenablage in Gboard
- Kopieren Sie auf Ihrem Smartphone etwas Text, indem Sie ihn gedrückt halten und dann "Kopieren" anwählen.
- Öffnen Sie dann die Tastatur, indem Sie in ein Textfeld tippen.
- Danach gehen Sie oben links auf der Tastatur auf das Symbol mit den vier Quadraten und tippen anschließend auf "Zwischenablage".
- Hier befinden sich die fünf zuletzt kopierten Elemente, die Sie durch einfaches Tippen in das Textfeld einfügen können.
- Halten Sie ein Element gedrückt, können Sie es anpinnen, damit es nicht automatisch gelöscht wird. Außerdem können Sie das Element hier auch löschen.
Kurzanleitung: Zwischenablage in SwiftKey
- Kopieren Sie einen Text auf Ihrem Smartphone, indem Sie ein Wort gedrückt halten und danach auf "Kopieren" gehen.
- Nun tippen Sie auf ein Textfeld, um die Tastatur zu öffnen.
- In der Reihe der Symbole oberhalb der Tastatur gehen Sie auf das Klemmbrett, um die Zwischenablage zu öffnen.
- Hier sehen Sie maximal 30 Elemente, die Sie in der letzten Stunde kopiert haben. Tippen Sie auf einen Eintrag, um den entsprechenden Text in das Textfeld einzufügen.
- Tippen Sie auf die Pinnnadel eines Eintrags, wird dieser fixiert und nicht automatisch nach einer Stunde gelöscht.
- Zum Löschen wischen Sie den Eintrag entweder nach rechts oder links.
Kurzanleitung: Zwischenablage in Clipboard Manager
- Nachdem Sie nach dem ersten Öffnen der Clipboard-Manager-App die benötigten Berechtigungen erteilt haben, tippen Sie unten links auf "Starten".
- Sie können dann wie gewohnt Text kopieren, indem Sie diesen gedrückt halten und dann "Kopieren" auswählen.
- Danach öffnen Sie die Clipboard-Manager-App und sehen hier alle kopierten Elemente.
- Mit dem Symbol am rechten Bildschirmrand können Sie hier die Elemente schnell wieder kopieren.
- Wenn Sie auf ein Element tippen, erscheinen weitere Optionen, mit denen Sie das Element zum Beispiel teilen oder löschen können.
(anka)