Android neu installieren - so klappt's
Sie wollen Ihr Smartphone wieder mit einem funkelnagelneuen Android versehen? Wir zeigen, wie es geht.
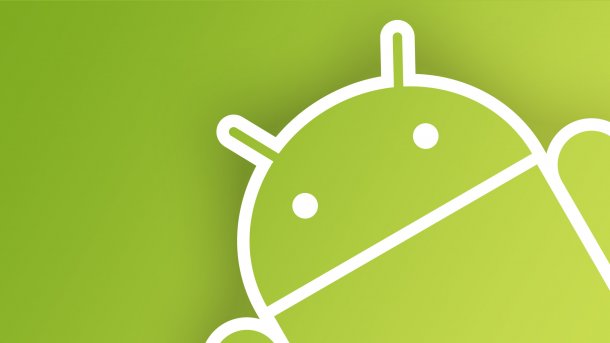
- Cornelia Möhring
Sie können Android auf vielen Geräten komplett neu installieren, sodass das Gerät wieder im Originalzustand ist. Der Weg dorthin hat ein paar Biegungen, aber wir zeigen Ihnen im Folgenden jeden einzelnen Schritt.
- Was genau wird gemacht?
- Funktionieren alle Geräte?
- Software installieren (sdk und android-zip)
- Android aufspielen
Was genau wird gemacht?
Man kann Smartphones und Tablets direkt über Android auf den Werkszustand zurücksetzen - sofern noch alles funktioniert und das originale Betriebssystem auf dem Gerät läuft. Aber es gibt immer wieder Gründe, Android komplett neu aufzuspielen, beispielsweise wenn vorher ein Custom ROM, also eine Android-Alternative/-Abwandlung lief (zum Beispiel Lineage) oder Android nicht mehr funktioniert. In diesem Fall können Sie die original Speicherabbilder (Images) des Geräts herunterladen und "flashen", also auf das Smartphone spielen.
Bei dem Prozedere müssen Sie zunächst etwas Software besorgen und installieren, das Gerät in das Boot-Menü starten, den Bootloader freischalten und letztlich die Images flashen - keine Sorge, hinter all dem Fachchinesisch stecken nur simple Befehle und ein paar Knopfdrücke.
Funktionieren alle Geräte?
Leider nein. Es muss die Möglichkeit bestehen, den Bootloader zu entsperren, was bei einigen neueren Smartphones nicht mehr funktioniert. Auch kochen einige Hersteller wieder ein eigenes Süppchen. Die folgende Anleitung funktioniert für fast alle Pixel-, Nexus-, HTC- und Motorola-Geräte sowie etliche Smartphones und Tablets von kleineren Anbietern. Für Samsung funktioniert dieser allgemeine Weg leider nicht, dort wird eigene Software für das Flashen von Firmware, also das Aufspielen eines neuen Androids genutzt. Das hier verwendete "fastboot" ist Teil des offiziellen Android Software Development Kits (SDK).
Im Grunde ist so eine Neuinstallation recht simpel. Dennoch kann es im Laufe des Prozesses zu nervigen Fehlern kommen, beispielsweise Smartphones, die in einer Start-Schleife festhängen oder Fehlermeldungen im Terminal. Mit anderen Worten: Es ist schon etwas mehr Frickelei, als mal eben eine App zu installieren. Die gute Nachricht: Die Wahrscheinlichkeit, ein Gerät tatsächlich unbrauchbar zu machen, im Fachjargon "bricken" (vom englischen brick/Ziegelstein), ist heutzutage nahe Null.
Software installieren (sdk und android-zip)
Zunächst benötigen Sie das Programm "fastboot". Sie können wahlweise das ganze Android Studio (SDK) installieren oder nur das benötigte fastboot: https://dl.google.com/android/repository/platform-tools-latest-windows.zip
Das Studio bietet noch viele weitere Tools, beispielsweise einen Android-Emulator für den Windows-Desktop.
Zudem benötigen Sie noch die Images für Ihr Android-Gerät. Hier müssen Sie schlicht suchen, oft bieten die Hersteller selbst Downloads, beispielsweise HTC und selbstverständlich Google für die Nexus- und Pixel-Modelle. Im folgenden Beispiel nutzen wir ein Nexus 5 von LG und spielen das originale Android 6.0.1 auf. Die Software kommt in der Regel als ZIP-Datei. Entpacken Sie diese in den Ordner "platform-tools", den Sie innerhalb des Android-Studio-Installationsordners finden. Und da Sie in diesem Ordner auch das Tool "fastboot" finden, öffnen Sie auch direkt die Eingabeaufforderung: Rufen Sie mit [Umschalt] + [Rechtsklick] auf den Ordnerhintergrund das Kontextmenü auf und wählen Sie "Eingabeaufforderung hier öffnen". Jetzt sind Sie startbereit.
Für Nexus- und Pixel-Geräte bietet Google selbst Image-Downloads.
Android aufspielen
Für das Aufspielen arbeiten Sie abwechselnd mit Windows und dem Smartphone/Tablet, sorgen Sie also für ein USB-Kabel, das lang genug ist. Viele USB-Anschlüsse leiden unter Wackelkontakten - sollten Sie bisweilen Probleme haben, nutzen Sie einen anderen Anschluss am Rechner. Wenn die Verbindung während des Vorgangs durch einen Wackler abbricht, kann das zu komischen Fehlern führen. Eine unvollständige oder mit falschen Android-Versionen durchgeführte Installation kann zum Beispiel dazu führen, dass das Smartphone in der erwähnten Start-Schleife feststeckt und immer wieder aus und an geht. Was sich übrigens durch Drücken von [Lautstärke-Runter] + [Lautstärke-Rauf] + [Power-Taste] unterbrechen lässt.
- Entwickleroptionen aktivieren: Rufen Sie in den Einstellungen den Bereich "Über das Telefon" auf und tippen Sie siebenmal auf "Build-Nummer".
- Aktivieren Sie unter "Einstellungen/Entwickleroptionen" die Einstellung "OEM-Unlock".
- Starten Sie das Gerät nun in den Bootloader-Modus: Einige Geräte bieten diese Option direkt über das "Neu starten"-Menü. Der Standardweg geht über Buttons: Schalten Sie das Gerät aus und starten Sie es erneut, indem Sie [Lautstärke-Runter] + [Power-Taste] gedrückt halten. Sie sollten nun im Bootloader-Menü sein, zu erkennen unter anderem an dem grünen Androiden.
- Schließen Sie das Gerät per USB an den Rechner an.
- Zum Testen, ob das Gerät korrekt erkannt wurde, geben Sie in der Eingabeaufforderung im Ordner "platform-tools" den Befehl "fastboot devices" ein - es sollte eine Meldung mit einer Seriennummer und dem Wort "fastboot" erscheinen.
- Entsperren Sie nun den Bootloader mit dem Befehl "fastboot oem unlock" oder bei Geräten mit Android ab Version Marshmellow "fastboot flashing unlock". Auf dem Android-Gerät erscheint eine Sicherheisabfrage, ob Sie wirklich entsperren (und damit auch alle Daten löschen) wollen. Bestätigen Sie dies mit Hilfe der Lautstärketasten zum Navigieren und der Power-Taste zum Bestätigen.
- Flashen Sie nun alle benötigten Dateien auf einmal, indem Sie den Befehl "flash-all.bat" ausführen. Die Datei "flash-all.bat" liegt den meisten Downloads ebenso wie diesem Nexus-5-Factory-Image bei und wurde aus dem ZIP mit in den "platform-tools"-Ordner entpackt. Der Vorgang dauert einige Zeit und zeigt möglicherweise auch Fehlermeldungen - so lange aber am Ende die Meldung kommt, dass der Prozess beendet wurde, sollte alles funktionieren. Beenden Sie Prozess und Eingabeaufforderung mit einer beliebigen Taste. Das Android-Gerät wird automatisch neu starten.
Wenn dem Factory-Image Ihres Geräts das hilfreiche "flash-all.bat"-Skript nicht beiliegt, müssen Sie die einzelnen Dateien manuell aufspielen/flashen. Dabei handelt es sich um eine ganze Reihe ".img"-Dateien, die in einer bestimmten Reihenfolge und mit einem Bootloader-Reboot zwischendurch kopiert werden. Mit konkreten Dateinamen aus unserem Beispiel:
- fastboot flash boot boot.img
- fastboot flash bootloader bootloader-hammerhead-hhz20h.img
- fastboot reboot-bootloader
- fastboot flash radio radio-bullhead-m8994f-2.6.41.5.01.img
- fastboot flash recovery recovery.img
- fastboot flash system system.img
- fastboot reboot
"boot.img" beinhaltet den System-Kernel, "bootloader-hammerhead-hhz20h.img" den Bootmanager, "radio-bullhead-m8994f-2.img" die Verbindungssoftware (WiFi, etc.), "recovery.img" die Wiederherstellungsfunktionen des Geräts und "system.img" das eigentliche Android-System.
Am Ende wird einmal neu gestartet. Einige der Image-Dateien befinden sich in einem weiteren ZIP innerhalb des anfangs heruntergeladenen ZIPs - diese müssen Sie natürlich zunächst entpacken. Zwei weitere IMG-Dateien liegen darin: "cache.img" und "userdata.img" - beide können nach obigem Muster vor dem finalen Neustart überspielt werden. Allerdings beinhalten diese beiden Bereiche auf dem Gerät Ihr eigenen Dateien. Wenn Sie diese beiden also nicht flashen, haben Sie gute Chancen, all Ihre alten Dateien wiederzufinden. Für eigene Zwecke perfekt, wollen Sie das Teil jedoch verkaufen, sollten Sie beide Images kopieren.
Ganz generell können Sie auch nur einzelne Images flashen. Mit dem "system"-Image bekommen Sie bereits das komplette originale Android zurück. Sofern Sie das Gerät nicht gerooted, keine Custom-ROMs genutzt oder spezielle Recovery-Systeme aufgespielt haben, würde ein simples "fastboot flash system system.img" vermutlich schon genügen, um das System für eigene Zwecke neu aufzusetzen.
(como)