Apple Mail: Lesebestätigungen anfordern
Wie Sie in Apple Mail am Mac oder iPhone eine Lesebestätigung anfordern können, erfahren Sie in dieser Anleitung.
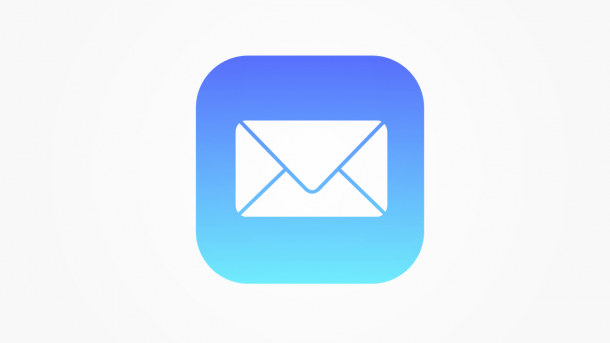
- Jonas Mahlmann
Mit der Mail-App von Apple kann man von Haus aus leider keine Lesebestätigungen beim Versenden von E-Mails anfordern. Mit einem kleinen Tool ist das jedoch trotzdem ganz einfach möglich: Wie Sie mit dem Programm "Mailbutler" Lesebestätigungen auf E-Mails erhalten können, erfahren Sie hier.
- So aktivieren Sie Lesebestätigungen in Apple Mail
- Lesebestätigungen mit Apple Mail am iPhone - geht das?
So aktivieren Sie Lesebestätigungen in Apple Mail
Wie bereits erwähnt, benötigen Sie zum Anfordern von Lesebestätigungen in Apple Mail ein externes Programm. Hierfür bietet sich "Mailbutler" an, das bei einer gelegentlichen Nutzung kostenlos ist. Monatlich können Sie mit dem Tool gratis bis zu 20 Lesebestätigungen anfragen - für mehr müssen Sie eines der kostenpflichtigen Abo-Modelle nutzen. Mit der Mail-App am iPhone oder iPad funktioniert das aber leider nicht. Folgen Sie der Schritt-für-Schritt-Anleitung oder schauen Sie sich die Kurzanleitung an.
Apple Mail Lesebestätigung (10 Bilder)
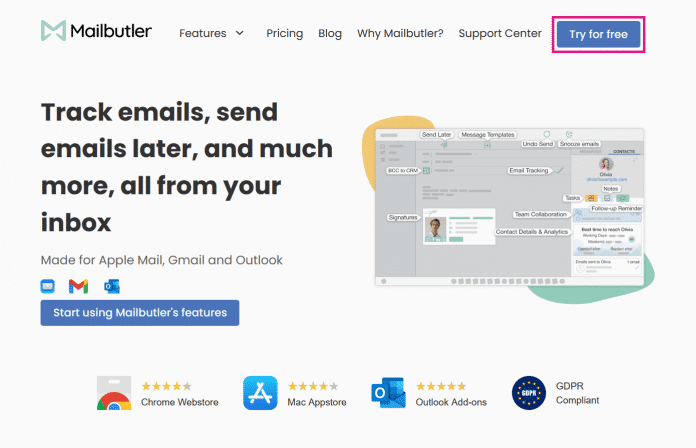
1. Schritt
Lesebestätigungen mit Apple Mail am iPhone - geht das?
In der Mail-App von Apple am iPhone können Sie nicht direkt eine Lesebestätigung anfordern. Mailbutler bietet jedoch auch im App Store eine App an. Mit dieser können Sie am iPhone oder iPad E-Mails mit Lesebestätigungen verschicken.
Leider ist die App aber nicht dauerhaft kostenlos und nicht nur im Funktionsumfang eingeschränkt, wie es bei dem Mac-Programm der Fall ist. Nach einer 14-tägigen Testzeit müssen Sie eines der Abonnements abschließen, um die App weiter nutzen zu können. Folgen Sie der Schritt-für-Schritt-Anleitung oder schauen Sie sich die Kurzanleitung an.
Apple Mail Lesebestätigung iPhone (7 Bilder)
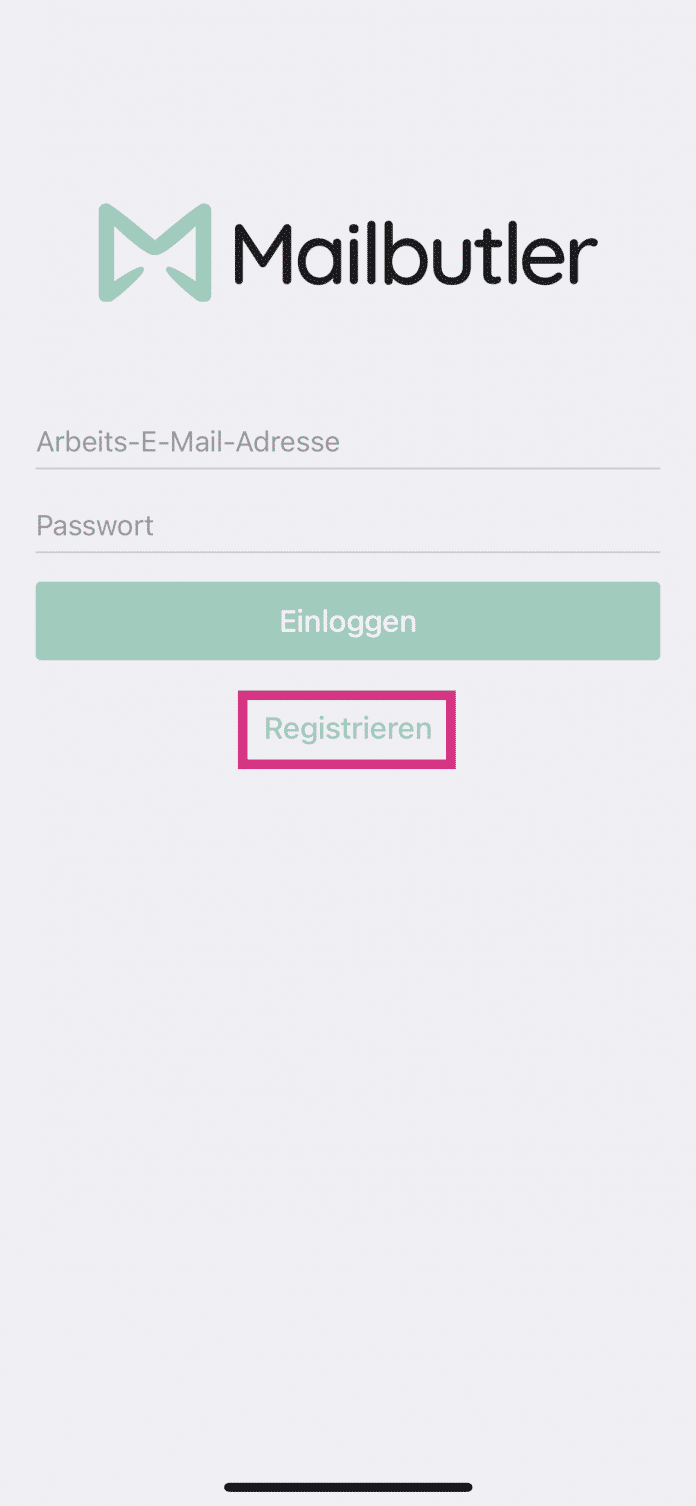
1. Schritt
Kurzanleitung: Mac
- Öffnen Sie www.mailbutler.io und klicken Sie auf „Try for free“.
- Registrieren Sie sich, um das Programm herunterzuladen.
- Mailbutler wird nun geladen. Öffnen Sie das Programm aus den Downloads.
- Klicken Sie zunächst auf „Jetzt installieren“, um das Plugin, das für Mailbutler notwendig ist, zu installieren. Bestätigen Sie mit Ihrem Mac-Passwort.
- Öffnen Sie in Apple Mail die Einstellungen und klicken Sie im Reiter „Allgemein“ auf „Plug-Ins verwalten...“.
- Setzen Sie einen Haken bei „Mailbutler.mailbundle“, klicken Sie auf „Anwenden und Mail neu starten“ und bestätigen Sie mit „Zugriff erlauben“.
- Melden Sie sich in Mail im rechten Feld mit Ihren Anmeldedaten aus Schritt 2 bei Mailbutler an.
- Schreiben Sie eine neue E-Mail. Um die Verfolgung zu aktivieren, klicken Sie auf das Haken-Symbol rechts in der Betreff-Zeile, wodurch die Haken blau werden. Klicken Sie erneut darauf, um die Verfolgung zu deaktivieren, wodurch die Haken grau werden. Versenden Sie die E-Mail.
- Öffnen Sie die E-Mail im Ordner „Gesendet“, um ihren Status zu überprüfen. Wird in der Betreff-Zeile ein einzelner grauer Haken angezeigt, wurde die E-Mail noch nicht geöffnet. Bei zwei blauen Haken wurde sie bereits gelesen. Zusätzlich sehen Sie dann die Zeit, zu der die E-Mail zum ersten Mal geöffnet wurde.
Kurzanleitung: iPhone
- Laden Sie die App „Mailbutler“ aus dem App Store und öffnen Sie sie.
- Tippen Sie auf „Registrieren“ und geben Sie eine E-Mail-Adresse und ein Passwort ein.
- Gehen Sie jetzt auf das Papierflieger-Symbol unten rechts.
- Wählen Sie Ihren E-Mail-Anbieter aus oder tippen Sie auf „Anderes Mail-Konto ...“, wenn Ihr Anbieter nicht in der Liste aufgeführt ist. Melden Sie sich bei Ihrem E-Mail-Konto an, um die E-Mail-Adresse in Mailbutler zu hinterlegen.
- Verfassen Sie eine E-Mail. Tippen Sie auf das Haken-Symbol, um die Lesebestätigung zu aktivieren. Sind die Haken blau, wird die E-Mail verfolgt, sind sie grau, ist die Lesebestätigung deaktiviert. Tippen Sie anschließend oben rechts auf „Senden“.
- Auf der Startseite werden Ihnen nun alle über Mailbutler versendeten E-Mails angezeigt. Ist neben einer E-Mail ein grauer Haken, wurde diese noch nicht vom Empfänger geöffnet. Werden zwei blaue Haken angezeigt, wurde die E-Mail bereits angesehen. Tippen Sie auf eine E-Mail, um nähere Informationen zu erhalten.
- In der Detailansicht können Sie unter anderem die genaue Uhrzeit erkennen, zu der die E-Mail geöffnet wurde.
(joma)