AutoFill in Chrome einrichten
Sie können Eingabefelder auf Webseiten in Chrome automatisch mit gespeicherten Informationen ausfüllen lassen. So geht's.

- Isabelle Bauer
Haben Sie es satt, Ihre Kontaktinformationen immer und immer wieder auf einer Webseite einzugeben? AutoFill von Google Chrome ist das nicht mehr nötog. Das automatische Ausfüllen ist seit langem Teil der Browser-Erfahrung. Damit können Sie bestimmte Daten wie Name, Adresse, Telefonnummer usw. in Ihrem Browser speichern und dann automatisch Formulare ausfüllen, die Sie online finden.
So verwenden Sie die AutoFill-Funktion in Chrome
Folgen Sie unserer Schritt-für-Schritt-Anleitung oder schauen Sie sich die Kurzanleitung an.
AutoFill von Chrome - Desktop (6 Bilder)
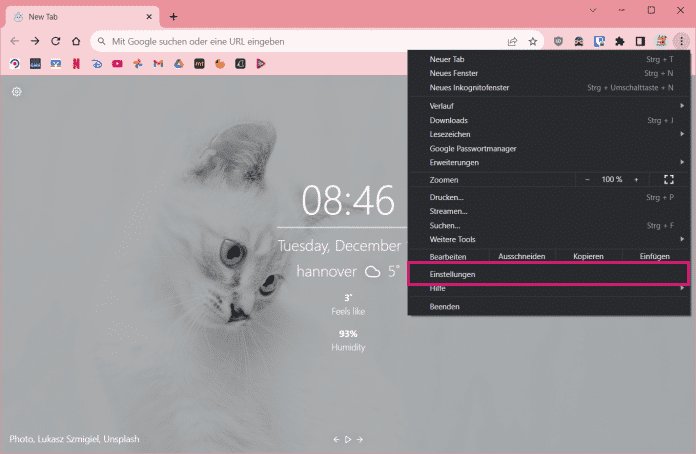
1. Schritt:
Folgen Sie unserer Schritt-für-Schritt-Anleitung oder schauen Sie sich die Kurzanleitung an.
AutoFill von Chrome - Smartphone (6 Bilder)
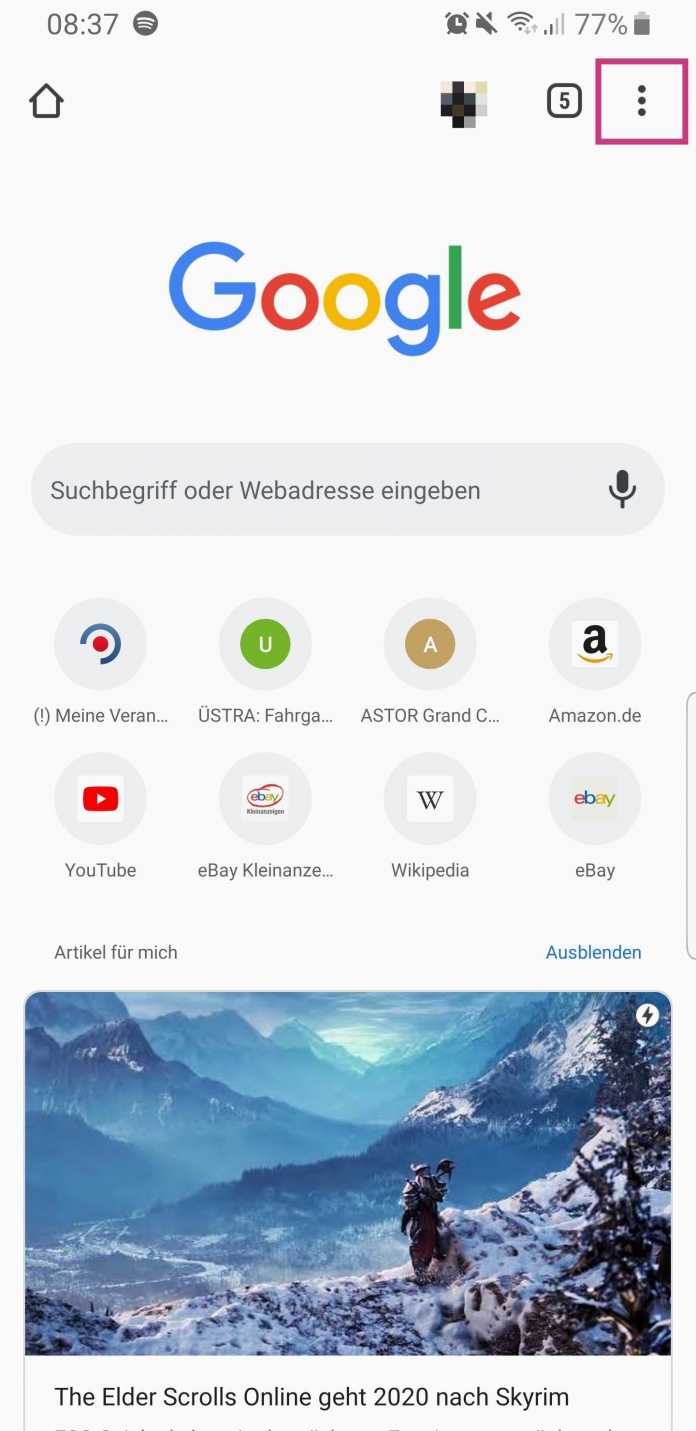
1. Schritt:
Kurzanleitung: Desktop
- Öffnen Sie Chrome, klicken Sie oben rechts auf das Drei-Punkt-Menü und wählen Sie anschließend "Einstellungen" aus.
- Klicken Sie nun auf "Adressen" und aktivieren Sie anschließend den Schalter.
- Nun klicken Sie auf "Hinzufügen" und geben alle Informationen ein. Klicken Sie dann auf "Speichern".
- Um nun ein AutoFill-Formular zu löschen oder zu bearbeiten, klicken Sie jeweils auf das Drei-Punkt-Menü dahinter und wählen entweder "Entfernen" oder "Bearbeiten".
Kurzanleitung: Smartphone
- Öffnen Sie Chrome, tippen Sie oben rechts auf das Drei-Punkt-Menü und wählen Sie dann den Eintrag "Einstellungen".
- Gehen Sie nun auf "Adressen" und aktivieren Sie die Option anschließend mit dem Schalter rechts.
- Anschließend tippen Sie auf "Adresse hinzufügen" und geben dann die geforderten Informationen ein. Tippen Sie anschließend auf "Fertig".
- Zum Löschen eines AutoFill-Formulars tippen Sie darauf und anschließend auf das Papierkorb-Symbol oben rechts.
(isba)