Discord startet nicht – was tun?
Haben Sie Probleme, Discord zu starten? Dann erfahren Sie hier, wie Sie die Kommunikations-Anwendung wieder zum Laufen bringen.
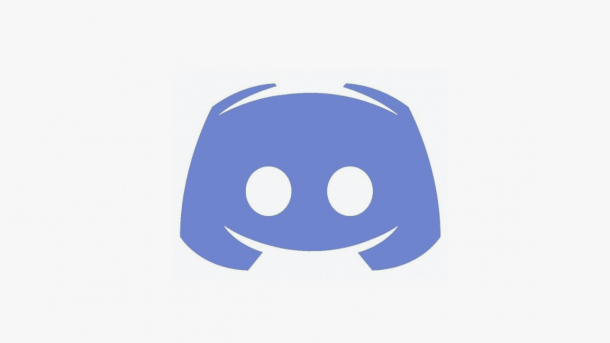
- Isabelle Bauer
Wenn Discord nicht startet, können Sie nicht mit Ihren Freunden chatten und telefonieren, was ein Problem für Spielesitzungen darstellt. Es gibt mehrere Gründe, warum Discord sich scheinbar nicht öffnen lässt. Das Problem können Sie aber meist schnell beheben.
Das können Sie tun, wenn Discord nicht startet
Es gibt verschiedene Lösungen, die Sie zur Fehlerbehebung durchführen können:
- Beenden von Discord erzwingen
Wenn ein Programm nicht startet, könnte es irgendwo stecken geblieben sein. Versuchen Sie deshalb, das Programm im Taskmanager Ihres Computers zu beenden und dann erneut zu starten. Öffnen Sie dafür den Taskmanager, indem Sie die Tastenkombination [Strg] + [Shift] + [Esc] verwenden. Dort suchen Sie dann nach dem Prozess nach Discord und klicken darauf. Anschließend gehen Sie auf "Task beenden". Führen Sie dann erneut Discord aus und schauen Sie, ob die Anwendung dieses Mal startet.
- Computer neu starten
Ein Neustart Ihres Computers kann viele Probleme lösen, da dadurch das System in einen sicheren Zustand versetzt wird. Starten Sie Ihren PC neu, indem Sie unten links auf das Windows-Symbol klicken und nach einem Klick auf das Power-Symbol die Option "Neu starten" wählen.
- VPN oder Proxy deaktivieren
Wenn Sie ein VPN verwenden oder über einen Proxy mit dem Internet verbunden sind, kann das dazu führen, dass Discord nicht funktioniert. Um diese Möglichkeit auszuschließen, trennen Sie die Verbindung zu Ihrem VPN oder deaktivieren Sie Ihren Proxy. Um ein VPN zu deaktivieren oder die Verbindung zu trennen, verwenden Sie Ihre VPN-App. Wie Sie Proxys auf einem Windows-Computer deaktivieren, lesen Sie in einem weiteren Beitrag. Prüfen Sie dann, ob Discord funktioniert. Wenn das der Fall ist, wechseln Sie den VPN-Server, mit dem Sie sich verbinden, oder probieren Sie andere Proxys aus.
- DNS-Cache löschen
Wenn Sie ein Problem mit Ihrer Internetverbindung hatten oder gerade Ihr VPN abgeschaltet oder die Verbindung zu einem Proxy getrennt haben, müssen Sie möglicherweise Ihren DNS-Cache leeren, um Ergebnisse zu sehen. Dafür drücken Sie gleichzeitig die Tasten [Windows] + [R] und geben dann den Befehl ipconfig /flushdns ein. Führen Sie den Befehl mit [Enter] aus.
- Updates installieren
In einigen Fällen kann eine veraltete Version von Windows zu unerwartetem Verhalten der Discord-App führen. Wenn das die Ursache für Ihr Problem ist, können Sie es durch Herunterladen und Installieren aller verfügbaren System-Updates beheben. Wie Sie Windows-Updates manuell installieren, erfahren Sie in einem weiteren Beitrag.
Außerdem sollten Sie dafür sorgen, dass Ihr Discord immer auf dem aktuellsten Stand ist. Das ist nicht nur für die Sicherheit wichtig, sondern auch für die Problembehebung. Klicken Sie dafür nach dem Startversuch auf den nach oben zeigenden Pfeil rechts in der Taskleiste. Wenn Sie das Discord-Symbol hier im Infobereich neben der Uhr sehen, klicken Sie mit der rechten Maustaste darauf und wählen Sie "Check for updates" aus. Das ist schneller, als die Website aufzurufen und die neueste Version herunterzuladen. Wenn das aber nicht funktioniert, ist der Besuch der Download-Seite die nächstbeste Option: https://discord.com/download. Hier laden Sie die neuste Version herunter und installieren diese.
- Temporäre Dateien löschen
Beschädigte temporäre Dateien können verhindern, dass die Discord-App geöffnet wird und normal funktioniert. Um dieses Problem zu beheben, müssen Sie alle Dateien in den Ordnern „AppData“ und „LocalAppData“ löschen. Verwenden Sie dafür zunächst die Tastenkombination [Windows] + [R] und geben Sie dann in das neue Fenster den Befehl %appdata% ein. Anschließend öffnet sich der Explorer, in dem Sie nun den Ordner "discord" löschen. Wiederholen Sie die Tastenkombination und geben Sie dieses Mal %localappdata% ein. Auch hier löschen Sie im Explorer den Ordner "Discord". Nachdem Sie die Dateien gelöscht haben, versuchen Sie, Discord noch einmal zu starten.
- Systemdateien überprüfen
Es besteht die Möglichkeit, dass Ihre Discord-Dateien beschädigt oder gelöscht wurden. Fehlende oder beschädigte Dateien müssen auf jeden Fall wiederhergestellt werden, bevor Sie Discord wieder öffnen können. Windows verfügt über ein Tool namens System File Checker, kurz SFC, das beschädigte Systemdateien und einige damit verbundene Probleme automatisch beheben kann.
Verwenden Sie die Tastenkombination [Windows] + [R] und geben Sie den Befehl cmd ein. Halten Sie dann gleichzeitig [Strg] + [Shift] + [Enter] gedrückt, um die Eingabeaufforderung als Administrator auszuführen. In dem neuen Fenster geben Sie dann den Befehl sfc /scannow gefolgt von [Enter] ein. Der Scan wird dann gestartet. Wenn dieser erfolgreich beendet ist, starten Sie Ihren PC neu und versuchen, Discord erneut zu öffnen.
- Datum und Uhrzeit automatisch einstellen
Da Discord sich online mit seinen Servern verbindet, ist eine richtige Datums- und Uhrzeiteinstellung wichtig. Haben Sie diese manuell eingerichtet, sollten Sie das ändern. Öffnen Sie dafür die Windows-Einstellungen, indem Sie die Tastenkombination [Windows] + [I] verwenden. Wählen Sie dann links in der Liste "Zeit und Sprache" aus und klicken Sie auf "Datum und Zeit". Aktivieren Sie anschließend die Option "Uhrzeit automatisch festlegen".
- Discord.exe vom ursprünglichen Installationsort starten
Wenn die Verknüpfung, über die Sie Discord normalerweise starten, fehlerhaft ist, kann es zu Problemen beim Start kommen. Discord direkt über den Explorer vom Installationsort zu starten, kann diese Probleme beheben. Öffnen Sie dafür Ihren Explorer und navigieren Sie dort zu dem Pfad, an dem sich die Discord-exe-Datei befindet. Wenn Sie den Speicherort bei der Installation von Discord nicht geändert haben, sollte sich die Datei auf folgendem Pfad befinden: C:/Benutzer/Name/AppData/Local/Discord/app-x.x.xxx. Um diesen Ordner zu finden, müssen Sie die versteckten Elemente einblenden. Dafür klicken Sie in Windows 10 im Explorer oben auf "Ansicht" und setzen dann einen Haken bei "Ausgeblendete Elemente". In Windows 11 klicken Sie stattdessen auf "Anzeigen", "Einblenden" und anschließend auf "Ausgeblendete Elemente". Führen Sie dann die Datei "Discord.exe" aus, indem Sie einen Doppelklick darauf machen.
- Discord-Webversion verwenden
Wenn Discord auf Ihrem PC nicht richtig läuft, können Sie vorübergehend zur Webversion wechseln. Öffnen Sie dafür in einem Browser Ihrer Wahl folgenden Link: https://discord.com/login. Melden Sie sich dann mit Ihren Zugangsdaten für Discord an. Sie können Discord dann wie gewohnt nutzen, jedoch nur direkt im Browser.
- Discord neu installieren
Wenn nichts anderes funktioniert, müssen Sie die App deinstallieren und die neueste Discord-Installation herunterladen. Wenn Ihr Problem durch beschädigte Daten in der Discord-App verursacht wurde, sollte eine Neuinstallation Abhilfe schaffen. Wie Sie Programme auf Windows deinstallieren, können Sie in einem weiteren Beitrag nachlesen. Nach der Deinstallation von Discord laden Sie sich das Programm auf folgender Webseite neu herunter und installieren es: https://discord.com/download.
(anka)