Druckauftrag löschen - so klappt's
Sie möchten einen Druckauftrag unter Windows löschen? Folgen Sie unserer Anleitung!

- Cornelia Möhring
Wer kennt es nicht? Da wurde in Windows 10 übermütig "Drucken" bei einem Dokument angeklickt, nur um dann festzustellen, dass das Druck-Layout gar nicht stimmt. Vielleicht ist das Dokument zu klein skaliert oder es wurden versehentlich 100 Kopien anstatt 10 Kopien eingestellt. Doch keine Sorge! Im Folgenden zeigen wir Ihnen verschiedene Möglichkeiten, einen Druckauftrag abzubrechen.
- Druckauftrag löschen: Über die Druckwarteschlange
- Druckauftrag löschen: Per Hand
- Druckauftrag löschen: Über die Windows-Dienste
Druckauftrag löschen: Über die Druckwarteschlange
Sobald ein Druck gestartet ist, taucht unten rechts in der Taskleiste ein kleines Drucker-Symbol auf. Gegebenenfalls müssen Sie auf den "Mehr anzeigen"-Pfeil in der Leiste klicken, um es zu sehen.
Machen Sie einen Doppelklick auf das Icon. So gelangen Sie auf die Übersicht der Geräte und Drucker. Klicken Sie doppelt auf den Drucker, mit welchem Sie das Dokument gedruckt haben. In den meisten Fällen handelt es sich um den Standard-Drucker, der auch mit einem grünen Häkchen markiert ist. Es öffnet sich eine Übersicht der aktuellen Druckaufträge.
Klicken Sie mit der rechten Maustaste auf den Druckauftrag, welchen Sie abbrechen möchten. Hier können Sie dann auch auf "Abbrechen" klicken, damit der Druckauftrag aus der Warteschlange gelöscht wird.
Anstatt den Auftrag komplett abzubrechen, können Sie ihn auch anhalt oder neustarten. Dies empfiehlt sich beispielsweise, wenn Sie während des Drucks feststellen, dass eine Ihrer Tintenpatronen leer ist.
Übrigens: Wenn Sie nicht nur einen Druckauftrag anklicken, sondern alle Aufträge auswählen, während Sie die [Shift]-Taste halten, können Sie diese Aktionen auch für alle Druckaufträge gleichzeitig ausführen.
Druckauftrag löschen: Per Hand
Vor allem für Privatpersonen gibt es noch eine andere gute Methode: Viele Drucker verfügen über eine Stopp-Taste (nicht zu verwechseln mit dem Ein-/Aus-Knopf). Wenn Sie merken, dass etwas beim Druck nicht stimmt und das Entfernen aus der Warteschlange ebenfalls nicht schnell genug funktioniert, können Sie die Stopp-Taste drücken. Der Drucker wird dann an der Stelle mit dem Druck sofort aufhören. Wenn Sie die Taste einen Moment gedrückt halten, wird der Drucker automatisch das derzeit zu beschreibende Stück Papier ausgeben. Der Druckauftrag wird bei Windows 10 dann auch automatisch aus der Warteschlange gelöscht.
Druckauftrag löschen: Über die Windows-Dienste
Folgen Sie unserer Schritt-für-Schritt-Anleitung oder schauen Sie sich die Kurzanleitung an.
Druckauftrag löschen: Über die Windows-Dienste (4 Bilder)
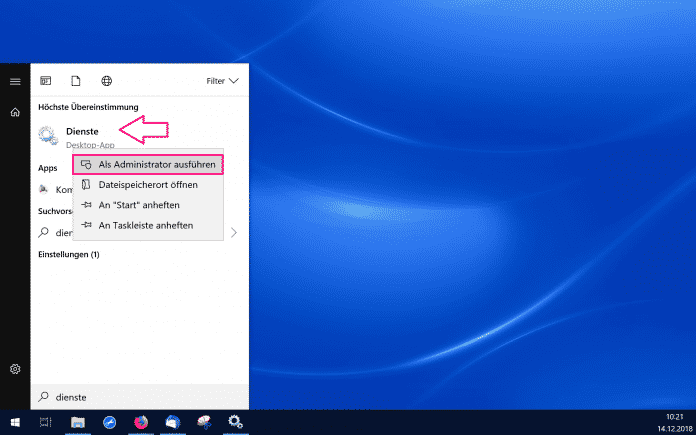
1. Schritt:
Kurzanleitung: Druckauftrag löschen: Über die Windows-Dienste
- Öffnen Sie das Startmenü und suchen Sie nach "Dienste".
- Klicken Sie mit der rechten Maustaste auf die entsprechende Kachel und wählen Sie dann "Als Administrator ausführen" aus.
- Suchen Sie in der lange Liste nach "Druckwarteschlange". Klicken Sie mit der rechten Maustaste darauf und wählen Sie "Beenden" an.
- Besuchen Sie jetzt den Windows Explorer und folgen Sie dem Pfad C:\Windows\System32\spool\PRINTERS. Diesen können Sie einfach oben in die Leiste einkopieren. Wenn Ihr Windows-Betriebssystem nicht auf der C-Festplatte installiert ist, müssen Sie den Laufwerksbuchstaben entsprechend anpassen.
- Löschen Sie alle Dateien aus diesem Ordner und schließen Sie den Explorer.
- Öffnen Sie erneut die Übersicht der Dienste. Klicken Sie wieder mit der rechten Maustaste auf "Druckwarteschlange" und wählen Sie diesmal "Starten" aus. Jetzt ist Ihre gesamte Warteschlange leer.
(como)