Etiketten drucken mit Word
Wir zeigen Ihnen, wie Sie mit Word Etiketten erstellen. So können Sie Adress-Aufkleber und Ordner-Rücken einfach selbst gestalten.
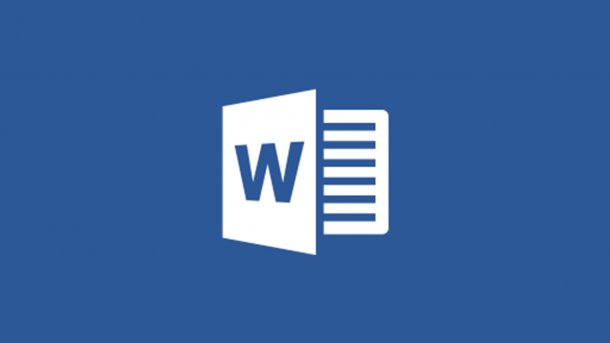
- Theresa Möckel
Die praktische Lösung für Briefumschläge ohne Sichtfenster und eine einheitliche Gestaltung von Ordner-Rücken: Mit Mircosoft Word können Sie Etiketten einfach selbst erstellen. Die Office-Anwendung Word bietet Ihnen dabei Einstellungen für die im Handel erhältlichen Druckbögen und kann auf die Adressen Ihres Outlook-Kontos zugreifen. Sie können entweder ein einzelnes Etikett drucken oder eine Seite mit identischen Exemplaren füllen. Mit Hilfe von Word müssen Sie die Inhalte nur einmal positionieren und die Office-Anwendung übernimmt die Einstellungen für den gesamten Bogen.
- Einzelne Etiketten oder eine Seite mit identischen Etiketten
- Unterschiedliche Etiketten auf einer Seite erstellen
Einzelne Etiketten oder eine Seite mit identischen Etiketten
Folgen Sie unserer Schritt-für-Schritt-Anleitung oder schauen Sie sich die Kurzanleitung an.
Word: Identische Etiketten (6 Bilder)
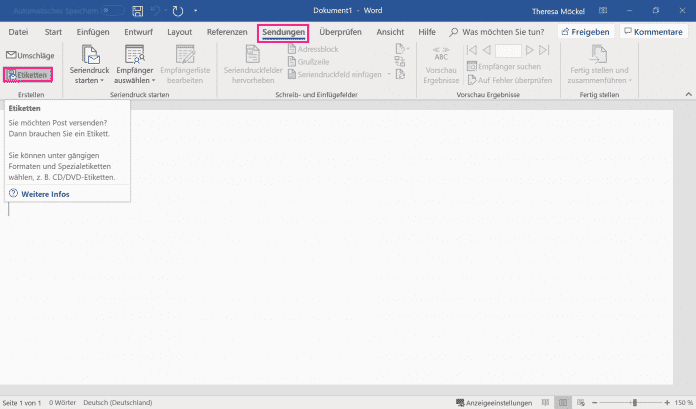
1. Schritt:
Tipp: Wenn Sie Adressen aus Ihrem Outlook Adressbuch verwenden möchten, erklären wir Ihnen hier, wie Sie zunächst Kontakte in Outlook importieren können.
Unterschiedliche Etiketten auf einer Seite erstellen
Folgen Sie unserer Schritt-für-Schritt-Anleitung oder schauen Sie sich die Kurzanleitung an.
Word: Unterschiedliche Etiketten (5 Bilder)
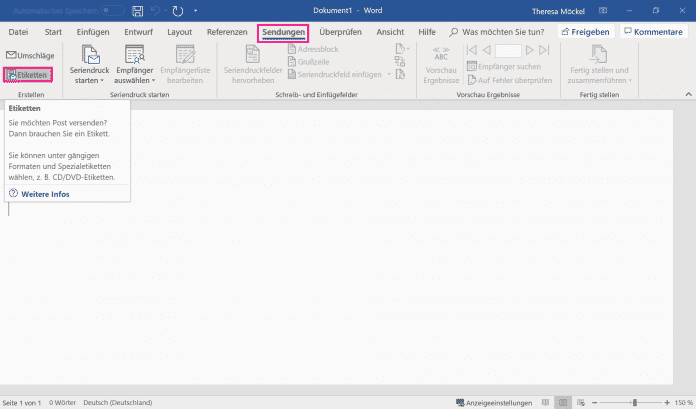
1. Schritt:
Kurzanleitung: Einzelne Etiketten oder eine Seite mit identischen Etiketten
- Klicken Sie in der Registrierkarte "Sendungen" auf "Etiketten".
- Im neuen Fenster gehen Sie anschließend auf das Feld "Optionen".
- Nun können Sie "Druckerinformationen", "Etikettenhersteller" - diese sind auf der Verpackung der Druckbögen vermerkt - und "Etikettennummer" eingeben. Bestätigen Sie mit "OK".
- Geben Sie nun die gewünschte Adresse ein oder rufen Sie sie über das Adressbuch-Symbol aus Ihrem Outlook-Adressbuch auf.
- Formatieren Sie die Adresse, indem Sie den gewünschten Bereich markieren und nach einem Rechtsklick "Schriftart" auswählen.
- Wenn Sie zufrieden mit dem Ergebnis sind, wählen Sie abschließend zwischen "Eine Seite desselben Etiketts" und "Ein Etikett" Ihre Druckmenge aus.
- Mit "Neues Dokument" wird das Etikett dann in Word übertragen.
Kurzanleitung: Unterschiedliche Etiketten auf einer Seite erstellen
- Gehen Sie in Word unter "Sendungen" auf das Symbol mit dem Titel "Etiketten".
- Klicken Sie im neuen Fenster auf "Optionen".
- Stellen Sie anschließend "Druckerinformationen", "Etiketteninformationen" und "Etikettennummer" ein. Die entsprechenden Herstellervorgaben finden Sie auf der Verpackung Ihres Druckbogens. Anschließend bestätigen Sie mit "OK".
- Klicken Sie nun auf "Neues Dokument". Ihre Formatvorgaben werden als Tabelle im Word-Dokument angezeigt.
- Jetzt können Sie individuelle Inhalte einfügen. Wenn Sie Adressen aus Outlook importieren möchten, gehen Sie im Reiter "Sendungen" auf "Empänger auswählen" und "Aus Outlook-Kontakten auswählen".
(them)