Excel: Die wichtigsten Formeln
Sie fragen sich, wie Sie Excel effektiver nutzen können? Hier sind die wichtigsten Funktionen, um Ihre Tabellenkalkulation zu verbessern.
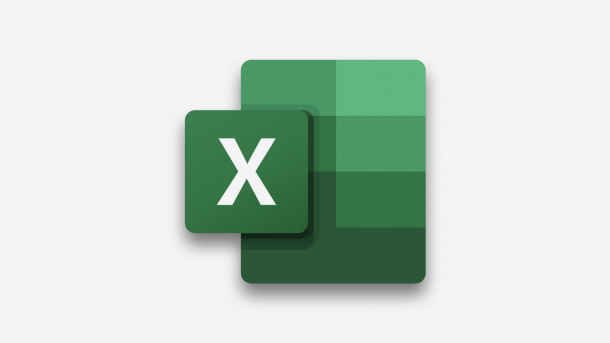
- Isabelle Bauer
Tabellenkalkulationen sind ein unschätzbares Werkzeug zum Organisieren und Analysieren von Daten. Excel ist eine der beliebtesten Tabellenkalkulationsanwendungen und kann Ihre Produktivität erheblich steigern, sobald Sie den Dreh raus haben. Um Ihre Produktivität mit Excel zu maximieren, können Sie Funktionen verwenden, um zeitaufwändige Berechnungen zu automatisieren. Excel verfügt über ein ganzes Arsenal integrierter Funktionen, darunter einfache Funktionen, die Sie schnell erlernen und in Ihrer Tabellenkalkulation verwenden können. Mit diesen zehn Funktionen können Sie Excel im Handumdrehen meistern.
Die 10 wichtigstens Excel-Formeln
1. WENN
Die Excel-Funktion WENN nimmt einen logischen Ausdruck auf, prüft, ob der Ausdruck wahr ist, und gibt dann benutzerdefinierte Ausgaben für die beiden Ergebnisse zurück.=WENN(Prüfung;Dann_Wert;Sonst_Wert)
Der logische Ausdruck für die Prüfung kann eine einfache Aussage wie 1>2 oder eine Bedingung wie B2=1 sein. Wenn der Ausdruck wahr ist, gibt WENN Dann_Wert zurück. Andernfalls gibt er Sonst_Wert zurück. WENN ist eine Schlüsselfunktion bei der Erstellung komplexer Formeln. Sie können zum Beispiel mehrere WENN-Funktionen ineinander verschachteln, um mehrere Bedingungen zu erstellen.
Beispiel: Die folgende Formel ruft WENN auf, um zu prüfen, ob die Summe von B2 bis B11 größer als 100 ist. Wenn die Bedingung erfüllt ist, gibt WENN “Ja” zurück. Andernfalls gibt es “Nein” zurück.=WENN(SUMME(B2:B11)>100;"Ja";"Nein")
2. SUMMEWENNS
SUMMEWENNS ist eine der nützlichsten Excel-Funktionen. Sie summiert Werte, die bestimmte Kriterien erfüllen.=SUMMEWENNS(Summenbereich;Kriterienbereich1;Kriterien1;...)
Excel verfügt auch über eine Funktion namens SUMMEWENN, die dieselbe Aufgabe erfüllt, aber nur eine Bedingung testen kann, während SUMMEWENNS mehrere Bedingungen testen kann. Sie können SUMMEWENN also im Wesentlichen ignorieren, da SUMMEWENNS eine bessere Funktion ist. Die Funktion fragt Sie nach dem Wertebereich, der summiert werden soll, und dann nach jedem zu prüfenden Bereich und den Kriterien, auf die er geprüft werden soll.
Beispiel: Die folgende Formel summiert die Werte in Spalte C für den in Zelle E3 eingegebenen Bereich.=SUMMEWENNS(C2:C11;B2:B11;E3)
3. ZÄHLENWENNS
ZÄHLENWENNS ist eine weitere Funktion für die Datenanalyse in Excel und wendet Kriterien auf Zellen in mehreren Bereichen an und zählt, wie oft alle Kriterien zutreffen.=ZÄHLENWENNS(Kriterienbereich1;Kriterien1;...)
Sie ist der Funktion SUMMEWENNS sehr ähnlich. Mit der Funktion ZÄHLENWENNS wird die Anzahl der Werte gezählt, die bestimmte Kriterien erfüllen. Sie benötigt daher keinen Summenbereich wie SUMMEWENNS. Um die Funktion in Excel zu verwenden, müssen Sie zunächst den Bereich der Zellen eingeben, die Sie zählen möchten. Dann müssen Sie die Kriterien für die zu zählenden Zellen angeben.
Beispiel: Die folgende Formel zählt die Anzahl der Personen mit dem in Zelle E3 eingegebenen Geschlecht, die ein Alter von mindestens 10 Jahren haben.=ZÄHLENWENNS(B2:B11;E3;C2:C11;">=10”)
4. MITTELWERT
Die Funktion MITTELWERT errechnet den Durchschnitt einer Gruppe von Zahlen. Sie können die Zahlen direkt eingeben oder auf Zellen und Bereiche verweisen, die sie enthalten.=MITTELWERT(Wert1;Wert2;...)
MITTELWERT arbeitet ausschließlich mit Zahlen. Die Textzellen werden ignoriert, wenn Sie einen Bereich eingeben, der Zahlen und Texte enthält.
Beispiel: Die folgende Formel gibt den Durchschnittswert der Zellen C2 bis C11 aus.=MITTELWERT(C2:C11)
5. MIN/MAX
MIN und MAX sind einfache Funktionen, die nur einem Zweck dienen: Sie liefern entweder den kleinsten oder größten Wert in einer Reihe. Obwohl sie nur einem Zweck dienen, können sie in vielen Szenarien nützlich sein.=MIN(Wert1;Wert2;...)=MAX(Wert1;Wert2;...)
Sie können sich auf Zellen und Bereiche beziehen oder die Werte direkt eingeben. MIN und MAX arbeiten nur mit Zahlen und ignorieren Zellen, die Text enthalten.
Beispiel: Die folgende Formel gibt den kleinsten Wert in C2 bis C11 zurück.=MIN(C2:C11)
Beispiel: Die folgende Formel gibt den größten Wert in C2 bis C11 zurück.=MAX(C2:C11)
MIN und MAX können auch kombiniert werden, um die Differenz zwischen dem größten und dem kleinsten Wert in einem Bereich zu berechnen:=MAX(C2:C11)-MIN(C2:C11)
6. WECHSELN
Mit der Funktion WECHSELN von Excel können Sie eine bestimmte Zeichenfolge in Zellen suchen und durch eine andere ersetzen.=WECHSELN(Text;Alter_Text;Neuer_Text;ntes_Auftreten)
In dieser Syntax ist Text die Zielzelle, Alter_Text der Teil, der ersetzt werden soll, und Neuer_Text die Ersetzung. Das letzte Argument, ntes_Auftreten, ist optional. Wenn Sie ntes_Auftreten leer lassen, wird WECHSELN alle Instanzen von Alter_Text durch Neuer_Text ersetzen. Wenn Sie 2 für ntes_Auftreten eingeben, ersetzt WECHSELN die zweite Instanz von Alter_Text durch Neuer_Text. Diese Formel funktioniert sowohl mit Zahlen- als auch mit Textzeichenfolgen.
Beispiel: Die folgende Formel ersetzt + in der Zelle B2 durch "und". Da das letzte Argument leer gelassen wird, werden alle Instanzen ersetzt.=WECHSELN(B2;"+";"und")
7. VERKETTEN
Die Funktion VERKETTEN fasst die Werte aus mehreren Zellen zu einem einzigen zusammen.=VERKETTEN(Text1;Text2;…)
Das ist nützlich, um verschiedene Textteile wie den Namen einer Person, eine Adresse, eine Referenznummer, einen Dateipfad oder eine URL zusammenzufügen.
Beispiel: Die folgende Formel kombiniert den Vornamen und den Nachnamen zu einem vollständigen Namen. Für das Argument Text2 wird ein Leerzeichen eingegeben.=VERKETTEN(A2;" ";B2)
8. LINKS/RECHTS
Die Funktionen LINKS und RECHTS bewirken das Gegenteil von VERKETTEN. Sie extrahieren eine bestimmte Anzahl von Zeichen vom Anfang und Ende eines Textes.=LINKS(Text;Anzahl)=RECHTS(Text;Anzahl)
Diese Formel kann verwendet werden, um Teile einer Adresse, einer URL oder einer Referenz für eine weitere Analyse zu extrahieren. Die Funktionen LINKS und RECHTS fragen die gleichen Informationen ab. Sie wollen wissen, wo sich der Text befindet und wie viele Zeichen Sie extrahieren möchten.
Beispiel: Spalte A enthält Tage, die mithilfe von LINKS auf die ersten beiden Buchstaben abgekürzt werden. =LINKS(A2;2)
9. SVERWEIS
Die SVERWEIS-Funktion ist eine der am häufigsten verwendeten und bekanntesten Funktionen in Excel. Sie sucht nach einem Wert in einer Tabelle und gibt Informationen aus einer anderen Spalte zurück, die sich auf diesen Wert beziehen.=SVERWEIS(Suchkriterium;Bereich;Spaltenindex;Wahrheitswert)
Die Formel eignet sich zum Kombinieren von Daten aus verschiedenen Listen in einer Liste oder zum Vergleichen zweier Listen auf übereinstimmende oder fehlende Elemente. Sie ist ein wichtiges Werkzeug in der Excel-Datenanalyse. Es werden vier Informationen abgefragt: Der Wert, nach dem Sie suchen möchten, in welcher Tabelle gesucht werden soll, welche Spalte die Informationen enthält, die Sie zurückgeben möchten, und die Art der Suche, die Sie durchführen möchten.
Beispiel: Es liegt eine Tabelle mit dem Alter von Personen vor. Es gibt eine weitere Tabelle mit weiteren Informationen über diese Personen (einfachheitshalber ist die Tabelle direkt daneben, aber Sie können sich diese auch auf einem weiteren Tabellenblatt vorstellen). Die Daten, aus denen hervorgeht, welche Farben die Personen gewählt haben, sollen in der Tabelle mit den Altersangaben mit Hilfe von SVERWEIS aufgenommen werden.=SVERWEIS(A2;G2:H11;2;FALSCH)
Weitere Infos zum SVERWEIS fidnen Sie in diesem Artikel.
10. WERT
Häufig sind die Daten, die Sie analysieren müssen, von irgendwoher kopiert und eingefügt. Das führt nicht selten dazu, dass die Daten im falschen Format vorliegen, z.B. wenn eine Zahl als Text gespeichert wurde. Sie erkennen, dass Zahlen als Text gespeichert werden, wenn diese in der Zelle linksbündig stehen. Zahlen als Wert stehen in den Zellen rechtsbündig. Sie können dann keine Datenanalyseaufgaben wie z.B. SUMME durchführen, wenn Excel sie nicht als Zahl erkennt.
Zum Glück gibt es die Funktion WERT, die Ihnen dabei hilft. Ihre Aufgabe ist es, als Text gespeicherte Zahlen in Zahlenwerte zu konvertieren.=WERT(Text)
Die Funktion fordert Sie auf, den zu konvertierenden Text einzugeben.
Beispiel: Die folgende Formel wandelt die in Spalte B als Text gespeicherten Altersangaben in eine Zahl um.=WERT(B2)
(isba)