Flussdiagramm erstellen - so klappt's in Word
Sie möchten einen Prozess mittels eines Flussdiagramms grafisch veranschaulichen? Wir zeigen, wie Sie das Diagramm in Word erstellen.
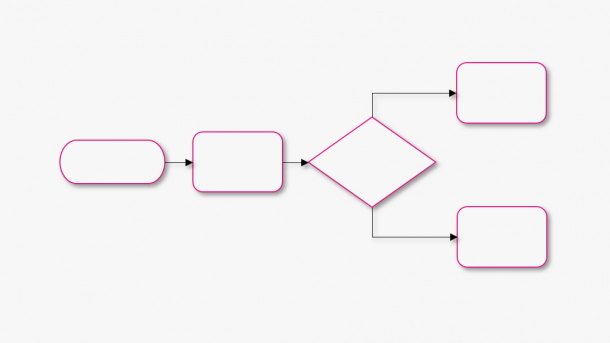
- Michael Mierke
Egal, ob es um einen komplizierten Prozess oder Systeme jeglicher Art geht: Ein Flussdiagramm stellt die Abläufe über Kästen und Pfeile anschaulich in einem Diagramm dar. Wir zeigen Ihnen, wie Sie mit einfachen Werkzeugen in Word ein solches Flussdiagramm erstellen.
- Flussdiagramm über SmartArt erstellen
- Hinzufügen oder Löschen von Feldern in einem Flussdiagramm
- So erstellen Sie ein individuelles Flussdiagramm
- Erklär-Video
Flussdiagramm über SmartArt erstellen
Flussdiagramme vereinfachen komplexe Prozesse. Dazu benötigt es nicht immer zusätzliche Software. Mithilfe von den Office-Programmen Excel, PowerPoint oder Word können Sie über SmartArt-Grafiken bereits prägnante Diagramme erstellen. Folgen Sie unserer Schritt-für-Schritt-Anleitung oder schauen Sie sich die Kurzanleitung an.
Flussdiagramm in Word erstellen (4 Bilder)

1. Schritt:
Hinzufügen oder Löschen von Feldern in einem Flussdiagramm
Ein Flussdiagramm mit drei Feldern ist oft nicht aussagekräftig genug. Wir zeigen Ihnen, wie Sie neue Felder ergänzen oder vorhandene Felder löschen können. Folgen Sie unserer Schritt-für-Schritt-Anleitung oder schauen Sie sich die Kurzanleitung an.
Hinzufügen oder Löschen von Feldern in einem Flussdiagramm (4 Bilder)

1. Schritt:
So erstellen Sie ein individuelles Flussdiagramm
Individuelles Flussdiagramm mit Word gestalten (8 Bilder)

1. Schritt:
Erklär-Video
Empfohlener redaktioneller Inhalt
Mit Ihrer Zustimmmung wird hier ein externes Video (Kaltura Inc.) geladen.
Ich bin damit einverstanden, dass mir externe Inhalte angezeigt werden. Damit können personenbezogene Daten an Drittplattformen (Kaltura Inc.) übermittelt werden. Mehr dazu in unserer Datenschutzerklärung.
Kurzanleitung: SmartArt
- Unter "Einfügen" klicken Sie zuerst auf "SmartArt".
- Als Nächstes wählen Sie unter "Prozess" die gewünschte Art des Flussdiagramms aus. Wir erstellen beispielhaft einen "Bildakzentprozess". Word fügt das Diagramm automatisch für Sie ein.
- Klicken Sie auf die Bilder-Symbole, um eigene Bilder einzufügen.
- Abschließend können Sie eigenen Text hinzufügen, indem Sie auf [Text] klicken und den gewünschten Text eingeben.
Kurzanleitung: Felder hinzufügen oder löschen
- Klicken Sie im Menüband auf die Registerkarte "Entwurf". Stellen Sie sicher, dass die SmartArt-Grafik auch ausgewählt ist.
- Nun klicken Sie auf die Position, wo ein Feld eingefügt werden soll.
- Oben unter "Grafik erstellen" klicken Sie auf den Pfeil neben "Form hinzufügen".
- Anschließend wählen Sie entweder "Form danach hinzufügen" oder "Form davor hinzufügen" aus.
- Über die Navigationsoptionen "Nach oben" und "Nach unten" können Sie das Feld im Flussdiagramm verschieben.
- Um ein Feld zu löschen, klicken Sie darauf und drücken Sie dann [Entf].
(mimi)