IP-Adresse unter Windows 10 ändern - so geht's
Sie können Ihre IP-Adresse ändern, um beispielsweise Sperren im Internet zu umgehen. Wie genau, erklären wir hier.
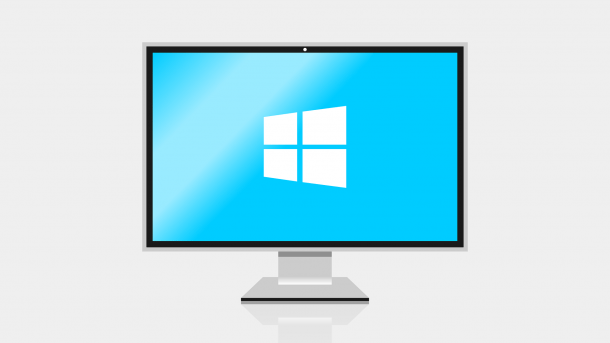
- Isabelle Bauer
Anhand der IP-Adresse, oder auch Internet Protocol Address, eines Computers oder Smartphones kann eindeutig ermittelt werden, wo Sie sich gerade als Nutzer eines Netzwerks aufhalten. Diese Adresse besteht aus vier Zahlenblöcken von 0 bis 255, die jeweils durch einen Punkt getrennt werden. Jede Netzwerkadresse kann nur einmal vergeben werden. Möchten Sie nun anonym im Internet surfen, sollten Sie regelmäßig Ihre IP-Adresse ändern oder Tools, wie zum Beispiel NordVPN, verwenden, welche Ihnen eine neue IP-Adresse zuteilen. Wie Sie Ihre IP-Adresse manuell ändern, erklären wir Ihnen in dieser Anleitung.
Hinweis: Erkundigen Sie sich bei Ihrem Internet Service Provider, ob für Ihren Tarif eine statische IP-Adresse verfügbar ist. Vodafone bietet z.B. in seinen Privat-Tarifen keine Option für statische IP-Adressen an.
So ändern Sie Ihre IP-Adresse
Folgen Sie unserer Schritt-für-Schritt-Anleitung oder schauen Sie sich die Kurzanleitung an.
IP-Adresse ändern Windows (6 Bilder)
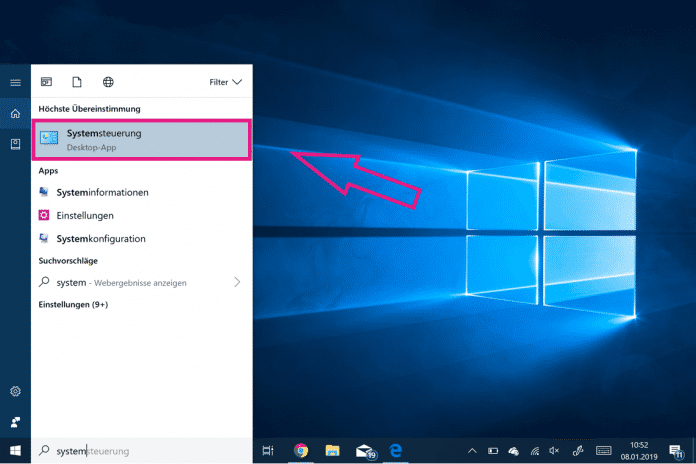
1. Schritt:
Kurzanleitung
- Öffnen Sie die Systemsteuerung.
- Klicken Sie nun auf "Netzwerkstatus und -aufgaben anzeigen".
- Wählen Sie links in der Liste den Eintrag "Adaptereinstellungen ändern" aus.
- Machen Sie einen Rechtsklick auf das entsprechende Netzwerk und klicken Sie auf "Einstellungen".
- Anschließend machen Sie einen Doppelklick auf den Eintrag "Internetprotokoll, Version 4 (TC/IPv4)".
- Nun setzen Sie die Markierung bei "Folgende IP-Adresse verwenden:" und geben Ihre neue IP-Adresse ein. Diese könnte wie folgt aussehen: 192.168.170.1 Die neue IP-Adresse darf nicht bereits in dem Netzwerk verwendet werden.
(isba)