Kontakte von Android auf iPhone - so klappt's
Wer von Android zum iPhone wechselt, will natürlich seine Kontakte mitnehmen. Das ist kein Problem: Wir zeigen Ihnen, wie es funktioniert.
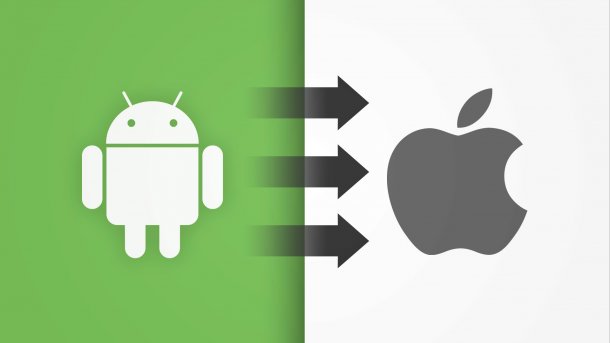
- Anna Kalinowsky
Google und Apple nutzen für die Verwaltung von gespeicherten Kontakten standardmäßig die hauseigenen Cloud-Lösungen - die sich natürlich grundlegend unterscheiden. Dennoch ist es kein Problem, die auf dem Android-Smartphone gesicherten Kontaktdaten auf ein iPhone zu bringen. Wir stellen im folgenden drei Lösungen für die Problematik vor.
- Move to iOS: Kontakte direkt beim Wechsel übertragen
- Google Kontakte mit dem iPhone synchronisieren
- Kontakte von Android manuell zum iPhone exportieren
Move to iOS: Kontakte direkt beim Wechsel übertragen
Die wohl einfachste Art und Weise, die persönlichen Kontakte von Android-Smartphones zum iPhone zu übertragen, liefert Apple mit Move to iOS. Die App für Google Android kann kostenlos aus dem Play Store heruntergeladen werden. Sie hilft dabei, die wichtigsten Daten auf dem alten Smartphone zu konsolidieren und auf das neue iPhone zu übertragen. Dabei werden natürlich auch alle Ihre Kontakte von Android zu iOS übertragen. Ausführliche Informationen darüber, wie der Wechsel von Android zum iPhone mit Move to iOS funktioniert, haben wir in diesem Artikel für Sie zusammengestellt.
Google Kontakte mit dem iPhone synchronisieren
Android speichert die auf dem Smartphone eingetragenen Kontakte standardmäßig direkt in der Google-Cloud. Nutzen Sie diese Funktion, können Sie die entsprechenden Daten auch auf dem iPhone verwenden. Apple unterstützt die Synchronisation der Google-Cloud-Daten auf dem iPhone. Das ist vor allem dann nützlich, wenn Sie auch weiterhin mit einem Android-Smartphone arbeiten möchten. Speichern oder bearbeiten Sie später beispielsweise neue Kontakte unter Android, erscheinen diese durch den Abgleich auch auf dem iPhone.
So richten Sie Ihr Google-Konto auf dem iPhone ein:
- Öffnen Sie auf Ihrem iPhone die Einstellungen und wechseln Sie in den Bereich “Accounts und Passwörter”.
- Hier tippen Sie auf den Befehl “Account hinzufügen”. Wählen Sie in der eingeblendeten Liste der verfügbaren Cloud-Konten den Eintrag “Google”.
- Das iPhone lädt nun die Anmeldeseite von Google. Loggen Sie sich hier mit den gleichen Anmeldedaten ein, die Sie auch auf dem Android-Smartphone verwenden.
- Zurück in den iOS-Einstellungen können Sie wählen, welche Kontoinformationen das iPhone mit der Google-Cloud synchronisieren soll. Für uns interessant ist natürlich der Eintrag “Kontakte”.
- Wenn Sie mit Ihrer Auswahl zufrieden sind, tippen Sie auf “Sichern”.
Ab sofort synchronisiert Ihr iPhone sämtliche Google-Kontakte mit der Kontakt-App von iOS. Falls Sie einen Google-Kontakt bearbeiten, hinzufügen oder löschen, erscheinen die entsprechenden Änderungen nach wenigen Minuten auf allen synchronisierten Geräten.
Kontakte von Android manuell zum iPhone exportieren
Falls Sie vollständig auf Apple und die iCloud umsteigen möchten, ist das natürlich auch möglich. Die wohl komfortabelste Lösung dazu liefert der Export der Android-Kontakte als Visitenkarte in Form von VCF-Dateien. Die so gesicherten Kontakte lassen sich anschließend auf dem iPhone und damit auch in die iCloud-Datenbank importieren. Dazu müssen Sie lediglich die unter Android exportierten Kontakte an Ihr iPhone senden. Wir verwenden in unserem Beispiel die offizielle Google Kontakte App. Je nach Hersteller Ihres Android-Smartphones kann die Vorgehensweise etwas variieren. Sie können aber für den Kontakt-Export auch einfach die Google-App über den Google Play Store auf Ihrem Handy installieren. Sie finden Sie unter dem folgenden Link: https://play.google.com/store/apps/details?id=com.google.android.contacts&hl=de
So exportieren Sie Ihre Kontakte von Ihrem Android-Smartphone:
- Öffnen Sie die Google-Kontakte-App auf dem Android-Smartphone, dessen Daten Sie zum iPhone übertragen möchten.
- Öffnen Sie die Einstellungen der Kontakte-App. Hier finden Sie unten im Bereich “Kontakte verwalten” den Punkt “Exportieren”. Tippen Sie diesen an.
- Falls Sie mehrere Google-Konten auf Ihrem Android-Smartphone eingerichtet haben, können Sie hier entscheiden, welche Kontakte Sie exportieren möchten. Wählen Sie die entsprechenden Konten aus und tippen Sie auf “In VCF-Datei exportieren”.
- Standardmäßig speichert Android die so exportierten Kontakte auf dem Smartphone-Speicher im Ordner “Downloads”. Über das seitliche Menü haben Sie aber auch die Möglichkeit, die VCF-Datei in einem Online-Speicher wie Google Drive zu sichern.
- Alternativ zu dieser Methode können Sie auch gezielt einzelne Kontakte an das iPhone schicken. Tippen und halten Sie dazu in der Kontaktliste einen Kontakt, um ihn zu markieren. Nun können Sie durch antippen die zu sichernden Kontakte auswählen.
- Tippen Sie anschließend auf die Schaltfläche “Teilen”. Wählen Sie nun aus dem Menü die Methode aus, um die Kontakte an das iPhone zu verschicken. Am besten funktioniert das per E-Mail.
Die auf diese Weise exportierten Kontakte in VCF-Form müssen Sie nun nur noch an Ihr iPhone übertragen. Dazu können Sie beispielsweise den Umweg über iTunes. Einfacher ist es jedoch, die exportierten Kontakte per Mail zu verschicken und anschließend auf dem iPhone zu öffnen. Wenn Sie wie oben gezeigt alle Kontakte exportiert haben, können Sie beispielsweise Gmail verwenden, um die VCF-Datei als Anhang an Ihr iPhone zu senden. Anschließend gehen Sie folgendermaßen vor:
- Öffnen Sie die Mail-App auf dem iPhone und laden Sie die Mail, in der Sie die VCF-Dateien angehängt haben.
- Tippen Sie in der Mail-App auf den VCF-Anhang, um diesen herunterzuladen. Nach dem Download tippen Sie erneut auf den Anhang.
- Das iPhone öffnet nun das Menü “Kontakte hinzufügen”. Hier können Sie nun wahlweise durch “Alle x Kontakte hinzufügen” den kompletten Datensatz importieren oder einzelne Daten übertragen.
- Sie haben nun noch die Möglichkeit, die Kontakte als “Neu” hinzufügen oder sie mit der Standardoption in Ihre Kontakte zu integrieren. In diesem Fall übernimmt das iPhone neue Daten (beispielsweise eine geänderte Telefonnummer) in die Kontaktdatenbank.
Auf diese Weise können Sie schnell und einfach Ihre Android-Kontakte auf das iPhone übertragen.
(anka)