Mehrere Google-Kalender in Android einrichten
Sie möchten sich auf Ihrem Android-Smartphone mehrere Google-Kalender einrichten, um alle Termine im Blick zu haben? Wir zeigen Ihnen, wie das geht.
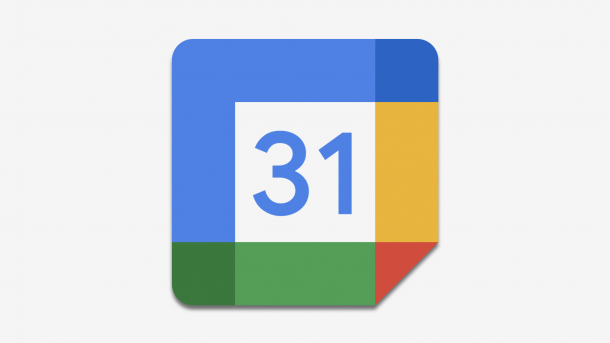
Mit der App "Google Kalender" können Sie am Smartphone den Kalender nutzen, den Sie in Ihrem Google-Konto erstellt haben. Sie können auch mehrere Kalender anlegen. Etwa, wenn Sie Ihre Termine in private und dienstliche trennen möchten. Außerdem können Sie die Kalender anderer Nutzer hinzufügen, wenn diese mit Ihnen geteilt wurden. Diese Funktion ist etwa für Familien praktisch. In unserem Artikel zeigen wir Ihnen beide Wege und außerdem, wie Sie die Änderungen in die Android-App übernehmen.
Mehrere Google-Kalender anlegen
Neue Kalender können Sie bei Google nur über den Browser erstellen. Ist der Kalender erstellt, wird er auch in der App angezeigt. Folgen Sie dieser Schritt-für-Schritt-Anleitung oder schauen Sie sich die Kurzanleitung an.
Google Kalender mehrere Kalender (7 Bilder)
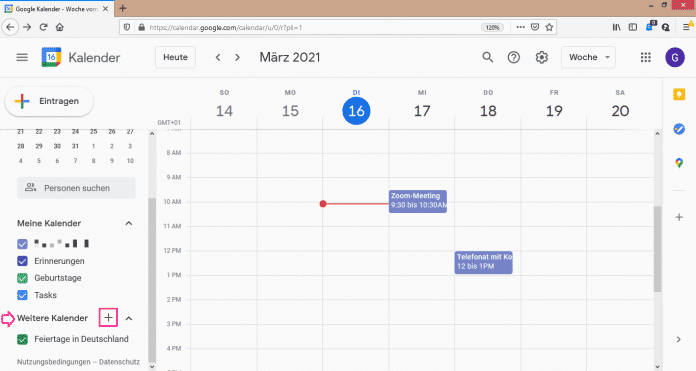
1. Schritt:
Google-Kalender anderer Nutzer hinzufügen
Wie Sie selbst einen Google-Kalender mit anderen Nutzern teilen, erfahren Sie hier. Wurde ein Kalender mit Ihnen geteilt und Sie wollen ihn zu Ihren eigenen Kalendern hinzufügen, folgen Sie dieser Schritt-für-Schritt-Anleitung oder schauen Sie sich die Kurzanleitung an.
Google Kalender fremden hinzufügen (8 Bilder)

1. Schritt:
Kurzanleitung: Mehrere Google-Kalender anlegen
Nur im Browser können Sie neue Google-Kalender erstellen. Diese werden dann auch in der App angezeigt:
- Gehen Sie auf die Webseite https://calendar.google.com und melden Sie sich an. Klicken Sie dann in der linken Leiste rechts neben "Weitere Kalender" auf das "+".
- Gehen Sie auf "Neuen Kalender einrichten".
- Tippen Sie Name und Beschreibung des neuen Kalenders ein, dann klicken Sie auf "Kalender erstellen". Unten erscheint eine Bestätigung.
- In der Übersicht steht nun der neue Kalender in der linken Leiste unter "Meine Kalender". Dort können Sie einzelne Kalender mithilfe der Häkchen ein- und ausblenden.
- Auch in Ihrer Android-App von Google Kalender wird der neue Kalender nun angezeigt. Gegebenenfalls müssen Sie die App über die drei Punkte oben rechts "Aktualisieren".
- Über die drei Striche oben links gelangen Sie zu einer Übersicht Ihrer Kalender. Diese können Sie mithilfe der Häkchen ein- oder ausblenden.
Kurzanleitung: Google-Kalender anderer Nutzer hinzufügen
- Hat jemand einen Google-Kalender für Sie freigegeben, bekommen Sie eine E-Mail. Darin klicken Sie auf "Kalender hinzufügen". Dann öffnet sich ein Browser-Tab mit Google Kalender.
- Klicken Sie auf "Hinzufügen".
- Jetzt sehen Sie auch die Termine des neuen Kalenders. In der Leiste links erscheint dieser unter "Weitere Kalender".
- Um den neuen Kalender auch in der Google-Kalender-App zu sehen, tippen Sie in der App oben links auf die drei Striche.
- Im Menü tippen Sie unten auf "Einstellungen" (Zahnrad-Symbol).
- Taucht der neue Kalender unter Ihrer E-Mail-Adresse nicht auf, tippen Sie dort auf "Weitere anzeigen". Dann wählen Sie den neuen Kalender.
- In den Einstellungen für diesen Kalender tippen Sie oben rechts bei "Synchronisieren" auf den Schieberegler. Nun tauchen auch die Termine des neuen Kalenders auf.
(gref)