Microsoft Teams: Autostart deaktivieren
Microsoft Teams ist das Konferenz-Werkzeug von vielen Unternehmen im Home-Office. Der nicht immer gewünschte Autostart lässt sich schnell deaktivieren.
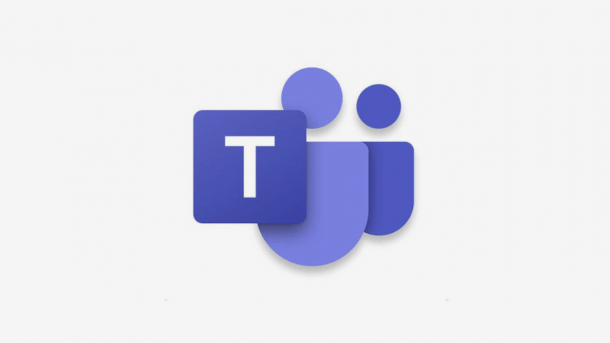
- Michael Mierke
Microsoft liefert das Programm Teams mit Office 365 oder als selbstständige App aus. Nutzen Sie Ihren PC nicht nur beruflich, kann das automatische Starten nerven. Möchten Sie also verhindern, dass Microsoft Teams automatisch in Windows 10 und 11 startet, folgen Sie unserem tipps+tricks-Beitrag.
- Automatisches Starten in Microsoft Teams deaktivieren
- Autostart über den Task-Manager deaktivieren
- Autostart über den Registrierungseditor ausschalten
Automatisches Starten in Microsoft Teams deaktivieren
Folgen Sie unserer Bildergalerie oder dem Erklär-Video.
Automatisches Starten in Microsoft Teams deaktivieren (2 Bilder)

1. Schritt:
Empfohlener redaktioneller Inhalt
Mit Ihrer Zustimmung wird hier ein externes YouTube-Video (Google Ireland Limited) geladen.
Ich bin damit einverstanden, dass mir externe Inhalte angezeigt werden. Damit können personenbezogene Daten an Drittplattformen (Google Ireland Limited) übermittelt werden. Mehr dazu in unserer Datenschutzerklärung.
Autostart über den Task-Manager deaktivieren
Sie können Teams auch über den Task-Manager aus dem Autostart entfernen.
Folgen Sie unserer Schritt-für-Schritt-Anleitung oder schauen Sie sich die Kurzanleitung an.
Microsoft Teams Autostart über Task-Manager deaktivieren (3 Bilder)

1. Schritt:
Microsoft Teams: Autostart in Taskmanager in Windows 11 deaktivieren (2 Bilder)
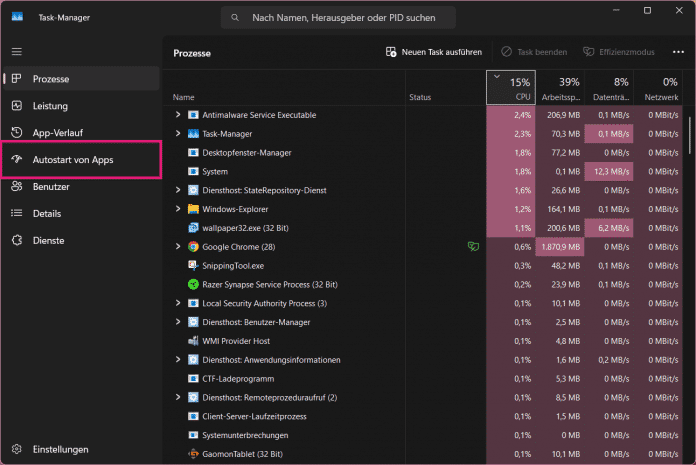
1. Schritt:
Autostart über den Registrierungseditor ausschalten
Teams wird immer noch automatisch in Windows gestartet? Dann entfernen Sie den Eintrag aus dem Registrierungseditor. Folgen Sie unserer Schritt-für-Schritt-Anleitung oder schauen Sie sich die Kurzanleitung an.
Teams: Autostart über den Registrierungs-Editor ausschalten (3 Bilder)

1. Schritt:
Kurzanleitung: Task-Manager
- Drücken Sie gleichzeitig die Tasten [Strg] + [Shift] + [Esc], um den Taskmanager zu öffnen.
- Nun navigieren Sie zum Reiter "Autostart".
- Suchen Sie "Microsoft Teams" und machen Sie einen Rechtsklick auf den Eintrag.
- Über die Option "Deaktivieren" wird das Microsoft-Programm beim PC-Start nun nicht mehr geöffnet.
Kurzanleitung: Registrierungseditor
- Öffnen Sie das Ausführen-Menü mit der Tastenkombination [Windows] + [R] und geben Sie "regedit" ein. Bestätigen Sie mit "Ja".
- Nun kopieren Sie "HKEY_CURRENT_USER\SOFTWARE\Microsoft\Windows\CurrentVersion\Run" oben in die Navigationszeile.
- Um die App aus dem Autostart von Windows 10 zu löschen, muss der Eintrag "com.squirrel.Teams.Teams" gelöscht werden. Das klappt via Rechtsklick und "Löschen".
(mimi)