NTLDR fehlt - was tun?
Sie erhalten beim Boot-Vorgang die Meldung, dass NTLDR fehlt? Was das eigentlich ist und wie Sie den Fehler beheben können, lesen Sie hier.
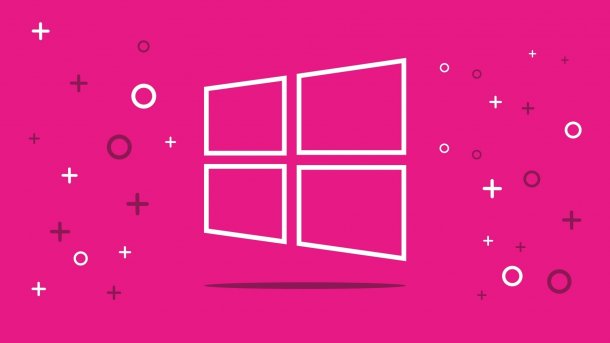
- Michael Mierke
NTLDR steht für NT-Loader und ist der Bootmanager für alle Windows-NT-Systeme bis einschließlich Windows Server 2003 von Microsoft. Wenn Sie auch in aktuelleren Windows-Versionen die Fehlermeldung erhalten, ist der alte Bootsektor-Code wahrscheinlich noch auf der Partition mit der neuen Windows-Version geschrieben. Was der Fehler genau bedeutet und welche Methoden es gibt, um das Problem zu lösen, erfahren Sie im Folgenden.
- Was bedeutet NTLDR?
- Lösung 1: PC neustarten
- Lösung 2: Bootfähige Medien entfernen
- Lösung 3: BIOS-Einstellungen überprüfen
- Lösung 4: Bootreihenfolge ändern
- Lösung 5: BIOS updaten
Was bedeutet NTLDR?
Der NT-Loader, kurz NTLDR, ist wie bereits einleitend angeführt der Bootmanager für alte Windows-Systeme. NTLDR wurde ab Windows Vista vom BOOTMGR (Bootmanager) abgelöst. Der NT-Loader wird vom primären Festplattenlaufwerk ausgeführt. Allerdings kann der Bootmanager auch von Wechseldatenträgern oder externen Laufwerken ausgeführt werden. Diese sind auch häufig eine Fehlerquelle für das Problem. Wenn NTLDR fehlt, erhalten Sie eine der beiden Meldungen:
NTLDR fehltNeustart mit Strg+Alt+Entf
NTLDR fehltNeustart mit einer beliebigen Taste
Was Sie dagegen tun können, erfahren Sie im Folgenden. Wir haben drei Lösungswege für Sie recherchiert. Beachten Sie, dass der in alten Windows-Versionen verwendete NTLDR durch den neuen BOOTMGR ersetzt wurde, sodass der Fehler normalerweise nicht unter neueren Systemen auftritt. Bei neueren Windows-Systemen kommt der Fehler nur, wenn der Bootcode noch mit auf der Partition der neuen Windows-Version geschrieben ist. Lesen Sie die folgenden Lösungsvorschläge, um das Problem zu beheben.
Lösung 1: PC neustarten
Führen Sie, so simpel es auch klingen mag, einen Neustart Ihres PCs durch. Der NTLDR-Fehler könnte einfach nur ein Zufall sein oder von einem teporären Fehler hervorgerufen worden sein. Wird der Fehler nach dem erneuten Neustart immer noch angezeigt, lesen Sie weiter.
Lösung 2: Bootfähige Medien entfernen
Die Fehlermeldung "NTLDR fehlt" wird oft dadurch verursacht, dass das BIOS versucht, von einem externen, nicht bootfähigen Medium Windows zu laden. Trennen Sie alle externen Laufwerke und Wechseldatenträger. Dazu zählen CDs, DVDs, Disketten und USB-Sticks. Starten Sie anschließend Ihr System neu.
Lösung 3: BIOS-Einstellungen überprüfen
Überprüfen Sie die Festplatten- und andere Laufwerkseinstellungen im BIOS und stellen Sie sicher, dass sie korrekt sind. Die BIOS-Konfiguration teilt dem Computer mit, wie ein Laufwerk zu verwenden ist. Falsche Einstellungen können Probleme wie den NTLDR-Fehler verursachen. Es gibt normalerweise eine Auto-Einstellung für die Konfigurationen der Festplatte und des optischen Laufwerks im BIOS - diese ist eigentlich idiotensicher und damit eine gute Wahl. Wie Sie Ihr BIOS richtig einstellen, lesen Sie hier.
Lösung 4: Bootreihenfolge ändern
Für diesen Lösungsweg müssen Sie ins BIOS navigieren und die Boot-Reihenfolge ändern. Wie Sie ins BIOS gelangen, erfahren Sie hier. Im BIOS müssen Sie nach den Boot-Optionen suchen und dort nach der Reihenfolge. Setzen Sie dort das Laufwerk, auf welchem sich die Windows-Partition befindet, an die erste Position. Starten Sie anschließend Ihren PC neu.
Lösung 5: BIOS updaten
Aktualisieren Sie das BIOS Ihres Motherboards. Gelegentlich kann eine veraltete BIOS-Version den Fehler "NTLDR fehlt" verursachen. Wie Sie Ihr BIOS manuell aktualisieren, können Sie hier nachlesen.
(mimi)