Netzwerk einrichten in Windows 10
Werden mehrere Computer in Ihrem Haushalt verwendet, bietet es sich an, ein eigenes Heimnetzwerk einzurichten.
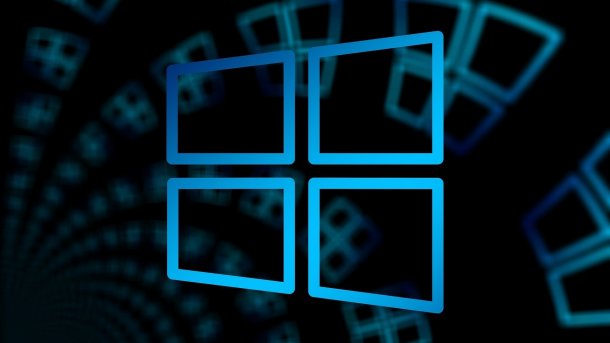
- Isabelle Bauer
Unter Windows 10 haben Sie die Möglichkeit, ein Heimnetzwerk zu erstellen oder einem solchen beizutreten. Sie können dann Ordner, Dateien und sogar Drucker freigeben und mit anderen teilen. Gerade wenn Sie Zuhause mehrere PCs haben, ist ein privates Netzwerk nützlich.
So richten Sie ein privates Netzwerk in Windows 10 ein
Leider wurde mit der Windows 10 Version 1803 das Feature für Heimnetzwerke entfernt. Sie können also weder Heimnetzwerke erstellen, noch bestehenden beitreten. Jedoch können Sie mit Hilfe von Arbeitsgruppen private Netzwerke einrichten und so verwalten. Sie müssen die im Folgenden beschriebenen Einstellungen an jedem Computer vornehmen, den Sie zu Ihrem privaten Netzwerk hinzufügen möchten. Folgen Sie unserer Schritt-für-Schritt-Anleitung oder schauen Sie sich die Kurzanleitung an.
Windows 10: Netzwerk einrichten (18 Bilder)
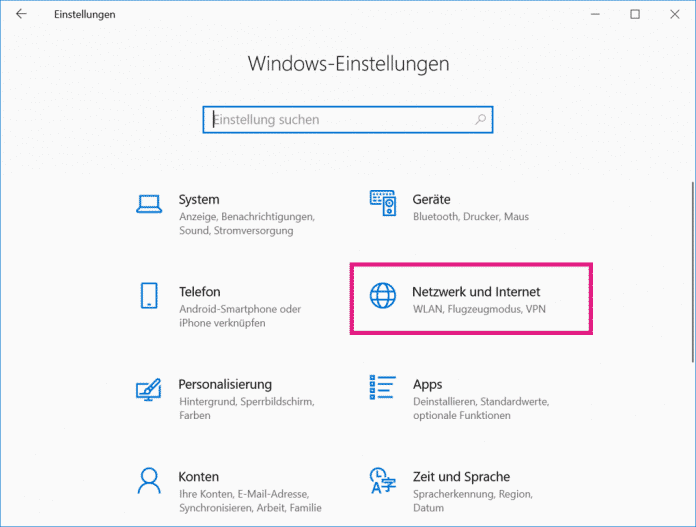
1. Schritt:
Kurzanleitung: Privates Netzwerk einrichten in Windows 10
- Drücken Sie gleichzeitig die Tasten [Windows] + [I], um die Windows-Einstellungen zu öffnen und klicken Sie dort auf "Netzwerk und Internet".
- Gehen Sie nun auf "Adapteroptionen ändern". Anschließend machen Sie einen Doppelklick auf Ihre Netzwerkverbindung, in der Regel die, neben der sich kein rotes Kreuz befindet.
- Nun klicken Sie auf "Eigenschaften" und setzen Sie dann einen Haken bei "Datei- und Druckerfreigabe für Microsoft-Netzwerke". Klicken Sie anschließend auf "OK".
- Nachdem Sie das getan haben, geben Sie in die Windows-Suchleiste "Systemsteuerung" ein und klicken auf das entsprechene Suchergebnis.
- Dort gehen Sie auf "System und Sicherheit" und anschließend auf "System".
- Hier sehen Sie nun den Punkt "Arbeitsgruppe" und deren Namen dahinter. Alle Computer in Ihrem Netzwerk müssen den gleichen Arbeitsgruppennamen besitzen. Zum Ändern des Namen klicken Sie oben links auf "Erweiterte Systemeinstellungen".
- Im Reiter "Computername" klicken Sie auf "Ändern...". Wählen Sie anschließend unter "Mitglied von" die Option "Arbeitsgruppe" und geben Sie dann einen gewünschten Namen ein. Klicken Sie dann auf "OK".
- Nun gehen Sie auf das Windows-Startsymbol und anschließend auf Ihr Profilbild links. Wählen Sie dann "Kontoeinstellungen ändern".
- Vergewissern Sie sich nun, dass Sie auf allen PCs, mit denen Sie Ihr Netzwerk verwenden möchten, mit Ihrem Microsoft-Konto angemeldet sind. Haben Sie kein Konto bei Microsoft, erstellen Sie sich hier eins: https://account.microsoft.com/account. Sind Sie nicht mit Ihrem Microsoft-Konto auf dem PC angemeldet, klicken Sie auf "Stattdessen mit einem Microsoft-Konto anmelden" und melden Sie sich an.
- Öffnen Sie nun wieder die Windows-Einstellungen mit [Windows] + [I] und klicken Sie auf "Netzwerk und Internet".
- Gehen Sie dort nun auf "Netzwerk- und Freigabecenter" und wählen Sie anschließend links "Erweiterte Freigabeeinstellungen ändern".
- Wählen Sie nun die Option "Netzwerkerkennung einschalten" und klicken Sie dann auf "Änderungen speichern".
- Nun haben Sie erfolgreich Ihr privates Netzwerk eingerichtet, sofern Sie alle genannten Schritte an sämtlichen PCs für Ihr Netzwerk ausgeführt haben. Prüfen Sie außerdem noch, ob alle Computer die selbe Netzwerkverbindung haben. Dann können Sie den Windows Explorer öffnen und links den Ordner "Netzwerk" öffnen. Dort sehen Sie nun alle Geräte in Ihrem Netzwerk.
(isba)