Outlook-Ordner verschwunden - was tun?
Vermissen Sie einen Ordner in Outlook? Wir helfen Ihnen, ihn wiederzufinden.
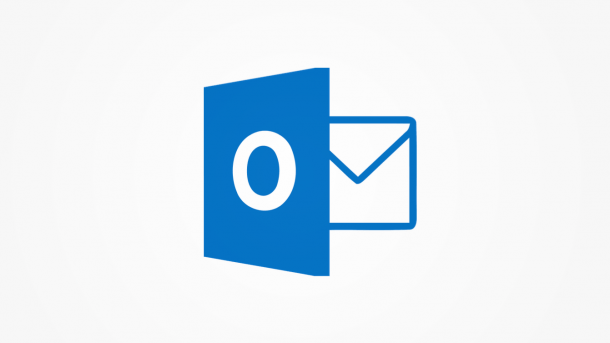
- Isabelle Bauer
In Microsoft Outlook können Sie Ihre E-Mails in Ordnern und Unterordnern organisieren. Sie können Ordner auch in andere Ordner ziehen oder ganz löschen. Ist jedoch grundlos ein Ordner verschwunden, ist dies ärgerlich.
Ordner im Posteingang suchen
Es ist möglich, dass Sie versehentlich mittels einer Tastenkombination einen Outlook-Ordner gelöscht oder verschoben haben. Wenn Ihnen dies passiert und Sie den Ordner auf den ersten Blick nicht finden, geraten Sie nicht in Panik. Durchsuchen Sie andere Ordner und Unterordner, um festzustellen, ob der Ordner an einen unerwarteten Ort verschoben wurde.
Sie können auch das Suchwerkzeug von Outlook verwenden, um nach einer E-Mail zu suchen, die sich in dem verschwundenen Ordner befindet. Geben Sie im Suchfeld von Outlook etwas ein, das sich im Betreff oder Text einer E-Mail befindet, und prüfen Sie, ob Ihre E-Mail und der fehlende Ordner angezeigt werden.
Gelöschte Ordner aus dem Papierkorb wiederherstellen
Möglicherweise wurde ein Ordner ohne Ihr Wissen gelöscht. Wenn Sie feststellen, dass ein Ordner fehlt, können Sie im Papierkorb von Outlook nach dem Ordner suchen.
Outlook gelöschten Ordner wiederherstellen (2 Bilder)
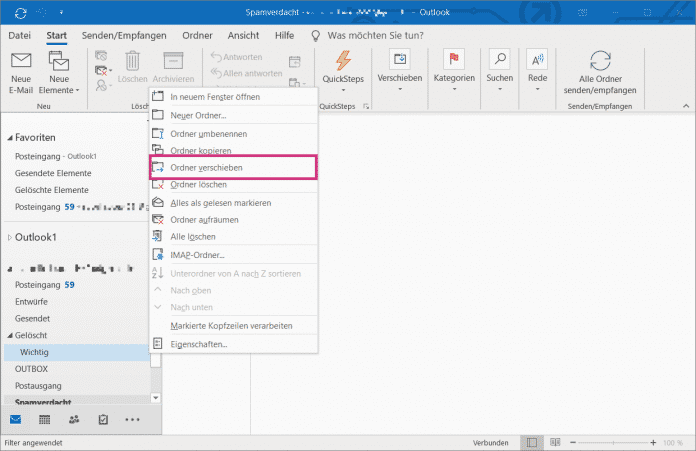
1. Schritt:
Outlook reparieren
Wenn Outlook nicht ordnungsgemäß synchronisiert wird, werden Ordner, die Sie auf dem Server erstellt haben, möglicherweise nicht in Ihrer Desktopanwendung angezeigt. Wenn Ihr Konto nicht synchronisiert wird, gibt es ein integriertes Reparatur-Tool. Folgen Sie unserer Schritt-für-Schritt-Anleitung oder schauen Sie sich die Kurzanleitung an.
Outlook reparieren (4 Bilder)

1. Schritt:
Kurzanleitung
- Schließen Sie Outlook. Klicken Sie dann unten links auf das Windows-Symbol und wählen Sie "Apps und Features".
- Suchen Sie nun nach Microsoft Office 365 Business oder Microsoft Outlook, klicken Sie darauf und wählen Sie "Ändern".
- Wählen Sie nun "Schnellreparatur" und klicken Sie auf "Reparieren". Nach der Reparatur klicken Sie auf "Schließen". Öffnen Sie dann Outlook und überprüfen Sie, ob der Ordner nun aufgetaucht ist.
(isba)