Pinterest: Pins löschen - so geht's
Versehentlich einen Pin auf Pinterest hinzugefügt? Keine Sorge, das Löschen ist ganz einfach.
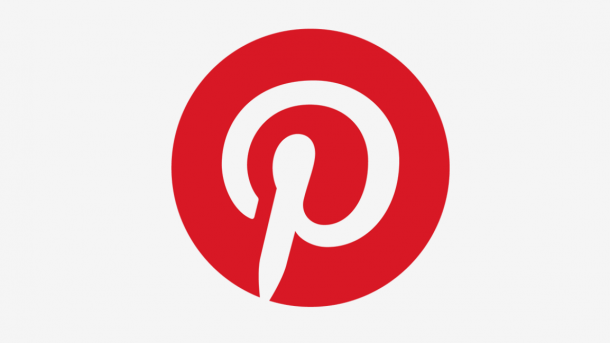
- Isabelle Bauer
Auf Pinterest können Sie Fotos und GIFs, sogenannte Pins, zu Sammlungen hinzufügen. Oft kommt es da vor, dass Sie versehentlich einen Pin zur falschen Sammlung hinzufügen. Oder vielleicht haben Sie ein Foto auch aus Versehen gespeichert. Das Löschen von Pins ist jedoch ganz einfach.
- Was beim Löschen von Pins passiert
- Einzelne Pins auf Pinterest löschen
- Mehrere Pins auf Pinterest löschen
Was beim Löschen von Pins passiert
Sie gehen nach dem gleichen Verfahren vor, egal ob Sie einen Pin löschen, den Sie auf Pinterest gespeichert haben, oder einen, den Sie selbst erstellt haben. Das Löschen eines Pins, den Sie in Ihrem Haupt-Feed gefunden und in einem Board gespeichert haben, unterscheidet sich nicht vom Löschen eines Pins, den Sie durch Hochladen eines Fotos, Hinzufügen eines Links und Schreiben einer Beschreibung erstellt haben.
Wenn Sie einen eigenen Pin löschen, bleibt er auf den Boards der anderen Nutzer, die ihn gespeichert haben, erhalten und wird dort trotzdem noch angezeigt. Auch kann dieser immer noch über bestimmte Keywords von anderen Nutzern gefunden werden. Wenn Sie also einen Pin löschen, den Sie ursprünglich erstellt haben, verschwindet er nur von Ihrem eigenen Board.
Einzelne Pins auf Pinterest löschen
Möchten Sie einen Pin aus Ihrer Pinnwand entfernen, ist das schnell erledigt.
Desktop-Version
Folgen Sie unserer Schritt-für-Schritt-Anleitung oder schauen Sie sich die Kurzanleitung an.
Pinterest Pin löschen Desktop (5 Bilder)

1. Schritt:
Smartphone-App
Folgen Sie unserer Schritt-für-Schritt-Anleitung oder schauen Sie sich die Kurzanleitung an.
Pinterest Pin löschen App (5 Bilder)

1. Schritt:
Mehrere Pins auf Pinterest löschen
Haben Sie mehrere Pins, die gelöscht werden sollen, ist die obige Methode vielleicht nicht optimal. Doch zum Glück haben Sie die Möglichkeit, gleich mehrere Pins auf einmal zu entfernen:
Desktop-Version
Folgen Sie unserer Schritt-für-Schritt-Anleitung oder schauen Sie sich die Kurzanleitung an.
Pinterest mehrere Pins löschen Desktop (5 Bilder)

1. Schritt:
Smartphone-App
Folgen Sie unserer Schritt-für-Schritt-Anleitung oder schauen Sie sich die Kurzanleitung an.
Pinterest mehrere Pins löschen App (5 Bilder)
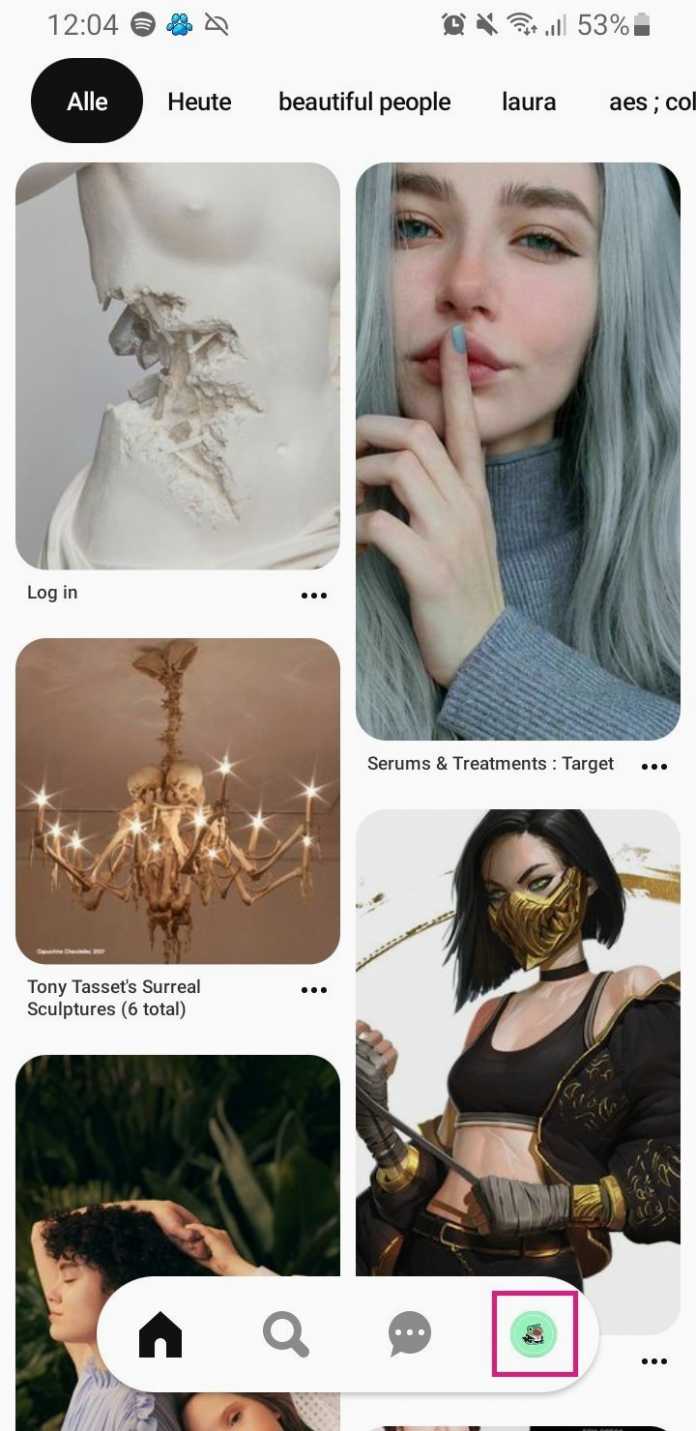
1. Schritt:
Kurzanleitung: Einzelnen Pin auf dem PC löschen
- Klicken Sie auf Ihrer Pinterest-Startseite auf Ihr Profilbild oben rechts, um zu Ihrer Pinnwand zu gelangen.
- Wählen Sie anschließend die gewünschte Sammlung aus, aus der Sie einen Pin löschen möchten.
- Fahren Sie mit Ihrem Mauszeiger über den entsprechenden Pin.
- Klicken Sie dann auf das Stift-Symbol, welches in der oberen linken Ecke des Pins erscheint.
- Anschließend klicken Sie auf "Löschen" und bestätigen den Vorgang mit "Pin Löschen".
Kurzanleitung: Einzelnen Pin in der App löschen
- Tippen Sie in der Pinterest-App auf Ihr Profilbild unten, um zu Ihrer Pinnwand zu gelangen.
- Wählen Sie dann die gewünschte Sammlung aus, aus der ein Pin gelöscht werden soll.
- Halten Sie dann den entsprechenden Pin gedrückt, bis die Icons erscheinen.
- Anschließend wählen Sie das Stift-Symbol aus, ohne dabei den Finger abzusetzen.
- Tippen Sie unten auf "Löschen" und bestätigen Sie erneut mit "Löschen".
Kurzanleitung: Mehrere Pins auf dem PC löschen
- Öffnen Sie Ihre Pinterest-Pinnwand, indem Sie auf Ihr Profilbild oben rechts klicken.
- Wählen Sie dann die entsprechende Sammlung, aus der Pins gelöscht werden sollen.
- Anschließend klicken Sie auf "Organisieren".
- Markieren Sie dann alle zu löschenden Pins aus und klicken Sie auf den Papierkorb am unteren Bildschirmrand.
- Bestätigen Sie das Löschen der Pins mit "Löschen".
Kurzanleitung: Mehrere Pins in der App löschen
- Tippen Sie in der Pinterest-App auf Ihr Profilbild unten, um Ihre Pinnwand zu öffnen.
- Anschließend wählen Sie die Sammlung aus, aus der die Pins entfernt werden sollen.
- Tippen Sie dort auf "Organisieren".
- Wählen Sie dann alle Pins aus, die gelöscht werden sollen.
- Tippen Sie abschließend auf den Papierkorb unten und bestätigen Sie mit "Löschen".