PowerPoint-Vorlagen erstellen und bearbeiten
Sie möchten eine PowerPoint-Präsentation mit einheitlicher Schriftart und Design erstellen? Das gelingt mit Hilfe von Vorlagen.
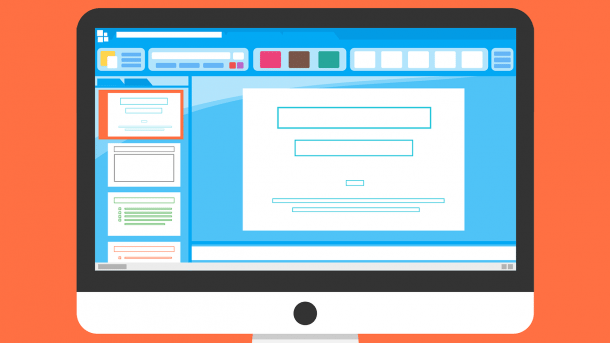
- Michael Mierke
Wenn all Ihre Folien einheitlich mit gleichen Schriftarten und Bildern im Layout erscheinen sollen, dann können Sie diese Einstellungen an einer gemeinsamen Stelle in PowerPoint vornehmen - dem Folienmaster. Jede veränderte Einstellung für das Layout wird auf allen Folien eingefügt und Sie müssen nicht jede Folie mühsam einzeln bearbeiten. Wie Sie Vorlagen mit dem Folienmaster in PowerPoint richtig nutzen, erklären wir Ihnen im folgenden Beitrag.
So erstellen Sie eine PowerPoint-Vorlage
Wir zeigen Ihnen in unserer Anleitung ein Beispiel für eine Folienvorlage, in welcher wir die Überschrift anpassen und unser Logo einfügen. Bei der Erstellung einer Präsentation sind Ihrer Fantasie natürlich keine Grenzen gesetzt. Folgen Sie unserer Schritt-für-Schritt-Anleitung oder schauen Sie sich die Kurzanleitung an.
PowerPoint: Vorlage erstellen (8 Bilder)

1. Schritt:
Tipp: Wie Sie transparente Bilder in Ihre Präsentation einfügen, erfahren Sie hier.
Weitere Funktionen im Überblick
Design-Schriftarten und -Farben
Für die Änderung von Schriftarten und Farben im Folienmaster gibt es automatische Funktionen, die die Handhabung erleichtern und wertvolle Zeit sparen.
Für die individuelle Anpassung von Schriftarten klicken Sie in der Registerkarte "Folienmaster" auf "Schriftarten" und dann "Schriftarten anpassen". Im neu geöffneten Dialogfenster können Sie anschließend für Überschriften und Textkörper Ihre Wunschschriftart auswählen. Tragen Sie den Titel Ihres Schriftpakets im Feld "Name:" ein und klicken Sie abschließend auf "Speichern".
Ähnlich können Sie auch für Hintergrund- und Akzentfarben vorgehen. Gehen Sie dazu in der Registerkarte "Folienmaster" auf "Farben". Hier können Sie 12 verschiedene Farben/Nuancen für unterschiedliche Funktionen und Elemente festlegen. Tragen Sie auch hier den Titel Ihrer Desginfarben im Feld "Name:" ein und klicken Sie abschließend auf "Speichern".
Platzhalter erzeugen
Platzhalter legen auf Ihren Folien fest, welche Elemente sich an welcher Stelle befinden. Auf diese Weise können Sie Fließtexten, Auflistungen, Bildern, Sound- und Videoelemente eine feste Position zuweisen. Wählen Sie die Folie aus, auf der Sie einen Platzhalter einfügen möchten. Klicken Sie im oberen Menüband auf "Platzhalter einfügen". Beachten Sie dabei, dass der Folienmaster aktiviert sein muss. Im Dropdown-Menü können Sie sich nun den passenden Elementtyp heraussuchen und auf der Folie platzieren.
Kurzanleitung: PowerPoint-Vorlage erstellen
- Ändern Sie die Ansicht über "Ansicht" > "Folienmaster".
- Der linke Bereich hat sich nun verändert. Wählen Sie das oberste Folienlayout aus - den Folienmaster.
- Fügen Sie Bilder/Schriftarten/Platzhalter... nach Wunsch ein.
- Über "Designs" im Menüband können Sie vorgefertigte Designs von Microsoft verwenden.
- Ändern Sie die Ansicht zurück über "Ansicht" > "Normal".
- Fügen Sie neue Folien über "Layout" ein oder passen Sie Ihre alten an, indem Sie diese markieren und das Layout entsprechend über die "Layout"-Option im Menüband ändern.
(mimi)