Skype: Kamera geht nicht - was tun?
Es gibt eine Reihe von Ursachen, die dazu führen können, dass Ihre Skype-Webcam nicht mehr richtig funktioniert.

(Bild: Alessandro Pintus/Shutterstock.com)
- Isabelle Bauer
Ob für den privaten, beruflichen oder geschäftlichen Gebrauch, Skype ist eine der besten Software für die visuelle Kommunikation auf Handy und PC. Und ein Videoanruf ist ohne eine funktionierende Kamera unmöglich. Wenn Sie keine Skype-Videogespräche führen können, weil Ihre Webcam nicht funktioniert oder Skype Ihre Windows-PC-Kamera nicht erkennt, haben wir im Folgenden einige Möglichkeiten zur Behebung des Problems.
Skype: Kamera funktioniert nicht – das können Sie tun
Skype für Videoanrufe konfigurieren
Bevor Sie einen Videoanruf in Skype beginnen, sollten Sie sicherstellen, dass die Anwendung für Videoanrufe richtig konfiguriert ist.
Folgen Sie unserer Schritt-für-Schritt-Anleitung oder schauen Sie sich die Kurzanleitung an.
Skype Kamera funktioniert nicht - Skype konfigurieren (3 Bilder)

1. Schritt:
Zugriff auf die Kamera überprüfen
Als Nutzer eines Computers sollten Sie sicherstellen, dass die Skype-App Zugriff auf die Kamera Ihres Computers hat. Andernfalls sind Sie möglicherweise nicht in der Lage, Skype-Videoanrufe zu tätigen.
Skype Kamera funktioniert nicht - Zugriff auf Kamera (2 Bilder)

1. Schritt:
Skype aktualisieren
Wenn Skype korrekt eingerichtet ist, ist es eine gute Idee, die Software zu aktualisieren. Microsoft gibt regelmäßig Updates für Skype heraus, mit denen Hardware-Probleme häufig behoben werden können.
Folgen Sie unserer Schritt-für-Schritt-Anleitung oder schauen Sie sich die Kurzanleitung an.
Skype Kamera funktioniert nicht - Skype aktualisieren (4 Bilder)
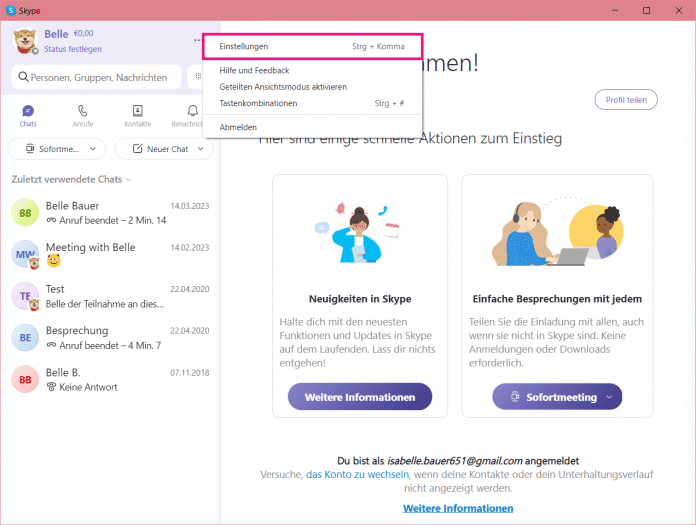
1. Schritt:
Webcam-Treiber aktualisieren
Wenn Sie einen Windows-Computer, -Laptop oder -Tablet verwenden, müssen Sie möglicherweise die Gerätetreiber für Ihre Webcam aktualisieren. Normalerweise geschieht das automatisch während eines Windows-Updates, aber Sie können auch selbst überprüfen, ob ein neuer Treiber erforderlich ist.
Folgen Sie unserer Schritt-für-Schritt-Anleitung oder schauen Sie sich die Kurzanleitung an.
Skype Kamera funktioniert nicht - Treiber aktualisieren (3 Bilder)
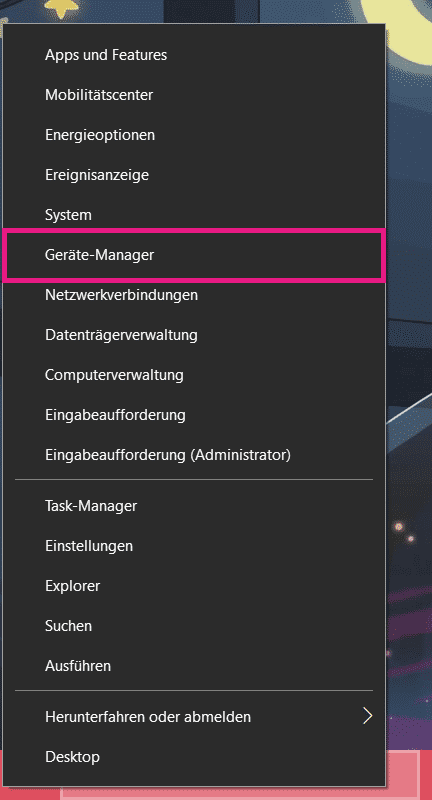
1. Schritt:
Webcam überprüfen
Wenn Sie so weit gekommen sind und Ihr Skype-Videoanruf immer noch nicht funktioniert, ist es möglich, dass Ihre Webcam defekt ist. Testen Sie die Webcam mit einer anderen App. Windows 10 verfügt über eine integrierte Kamera-App für Webcams, mit der Sie einen Webcam-Test durchführen können. Suchen Sie dafür einfach nach dem Stichwort "Kamera" und öffnen Sie dann die App.
Kurzanleitung: Skype konfigurieren
- Öffnen Sie Skype, klicken Sie dort auf das Drei-Punkt-Menü oben links neben Ihrem Namen und wählen Sie dann "Einstellungen" an.
- In "Audio & Video" überprüfen Sie nun Ihre Kamera. Wählen Sie neben der Option "Kamera" Ihr richtiges Kameragerät aus.
- Stellen Sie zudem sicher, dass Ihre Kamera aktiviert ist. Laptops verfügen über eine Tastenkombination mit der [Fn]-Taste, um die Kamera zu aktivieren.
Kurzanleitung: Skype aktualisieren
- Klicken Sie in Skype auf das Drei-Punkt-Menü neben Ihrem Namen oben links und gehen Sie dann auf "Einstellungen".
- In der Kategorie "Hilfe und Feedback" sehen Sie rechts die Skype-Version. Sie können auf folgender Webseite die aktuellste Version nachschauen: https://support.skype.com/de/faq/FA12041/welche-ist-die-neueste-version-von-skype-auf-den-einzelnen-plattformen.
- Ist auf Ihrem PC nicht die neuste Version installiert, aktualisieren Sie Skype einfach manuell, indem Sie das Programm zunächst deinstallieren. Wie Sie Skype unter Windows deinstallieren, können Sie hier nachlesen.
- Laden Sie sich dann die neuste Version von Skype unter folgendem Link herunter: https://www.skype.com/de/get-skype/.
Kurzanleitung: Webcam-Treiber aktualisieren
- Machen Sie einen Rechtsklick auf die Schaltfläche "Start" unten links und wählen Sie dann "Gerätemanager" aus.
- Anschließend klicken Sie auf "Bildbearbeitungsgeräte" oder "Kamera" und machen dann einen Rechtsklick auf Ihr Kameragerät. Wählen Sie jetzt die Option "Treiber aktualisieren" an.
- Nachdem Sie auf "Automatisch nach Treibern suchen" geklickt haben, sucht Ihr PC nach verfügbaren Treibern. Werden neue Treiber gefunden, befolgen Sie einfach die weiteren Anweisungen des Installationsprogramms.
(isba)